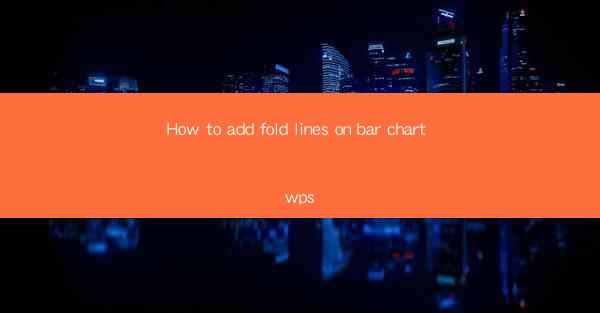
Introduction to Adding Fold Lines on Bar Charts in WPS
Bar charts are a popular way to visualize data, especially when comparing different categories or tracking changes over time. In WPS, a powerful office suite, you can enhance the readability and presentation of your bar charts by adding fold lines. These lines can help highlight specific data points or trends, making your charts more informative and visually appealing.
Understanding the Purpose of Fold Lines
Fold lines, also known as dividers or breaks, are horizontal lines that can be added to a bar chart to divide the data into segments. They are particularly useful when you have a large number of bars or when you want to emphasize certain data points. By adding fold lines, you can make your chart more organized and easier to interpret.
Accessing the Chart Tools in WPS
To add fold lines to a bar chart in WPS, you first need to access the chart tools. Open your WPS document and insert a new bar chart. Once the chart is created, you can select it to reveal the Chart Tools tab in the ribbon at the top of the screen. This tab will contain all the options you need to customize your chart.
Adding Fold Lines to the Chart
1. Select the Chart: Click on the bar chart you want to modify to ensure that the Chart Tools tab is active.
2. Access the Chart Design Tab: Within the Chart Tools tab, you will find a Chart Design tab. Click on it to access additional design options.
3. Choose the Add Chart Element Option: In the Chart Design tab, look for the Add Chart Element button. Click on it to open a dropdown menu with various elements you can add to your chart.
4. Select the Horizontal Line: From the dropdown menu, choose Horizontal Line. This will add a horizontal line to your chart.
5. Position the Line: Once the line is added, you can position it by clicking and dragging it to the desired location on the chart. You can also adjust the line's length and thickness by clicking on it and using the handles that appear.
Customizing the Appearance of Fold Lines
1. Change the Line Color: To customize the appearance of the fold line, right-click on the line and select Format Horizontal Line. This will open a Format Horizontal Line pane on the right side of the screen.
2. Adjust the Line Color: In the Format Horizontal Line pane, you can change the line color by clicking on the Color button and selecting a new color from the palette.
3. Modify Line Width: You can also adjust the line width by using the Width slider or by entering a specific value in the Width field.
4. Add Transparency: If you want the fold line to be semi-transparent, you can use the Transparency slider to reduce the opacity of the line.
Adding Multiple Fold Lines
If you need to add multiple fold lines to your chart, follow these steps:
1. Repeat the Process: After adding the first fold line, repeat the process described in the previous section to add additional lines.
2. Position Each Line: Position each line at the desired location on the chart. You can add as many lines as needed to divide your data effectively.
3. Customize Each Line: Customize each line individually by right-clicking on it and selecting Format Horizontal Line. This allows you to apply different colors, widths, and transparencies to each line.
Finalizing Your Enhanced Bar Chart
Once you have added and customized your fold lines, take a moment to review the overall appearance of your bar chart. Ensure that the fold lines enhance the readability of the chart without overwhelming the data. Make any final adjustments to the chart's title, axis labels, and other elements to create a professional and informative visual representation of your data.
By following these steps, you can effectively add fold lines to your bar charts in WPS, making them more engaging and informative for your audience.











