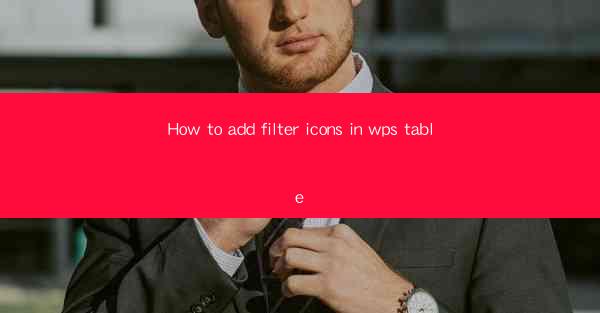
Introduction to Adding Filter Icons in WPS Table
WPS Table, a powerful spreadsheet tool, offers a variety of features to enhance your data analysis and presentation. One such feature is the ability to add filter icons to your tables. This not only makes your data more visually appealing but also allows users to quickly filter and sort the data based on their requirements. In this article, we will guide you through the process of adding filter icons in WPS Table.
Understanding the Purpose of Filter Icons
Filter icons are small graphical representations that indicate that a column in a table can be filtered. They are particularly useful when dealing with large datasets, as they provide a quick and intuitive way for users to narrow down the data they are interested in. By adding filter icons, you can improve the user experience and make your tables more interactive.
Preparation Before Adding Filter Icons
Before you start adding filter icons, it's important to ensure that your table is set up correctly. Here are a few steps to follow:
1. Open your WPS Table document and select the table you want to modify.
2. Make sure that all the data in the table is correctly formatted and aligned.
3. Check that the table has a header row, as filter icons are typically added to header cells.
Adding Filter Icons to a Column
To add filter icons to a column in your WPS Table, follow these steps:
1. Click on the column header where you want to add the filter icon.
2. Right-click on the header cell and select Table Properties from the context menu.
3. In the Table Properties dialog box, go to the Filter tab.
4. Check the Enable Filter option for the column you want to filter.
5. Click OK to apply the changes.
Customizing Filter Icons
WPS Table allows you to customize the filter icons to match your preferences or branding. Here's how you can do it:
1. After adding the filter icon, right-click on the header cell again.
2. Select Filter Icon from the context menu.
3. Choose the icon you want to use from the available options.
4. If you want to create a custom icon, you can use an image editing tool to design it and then import it into WPS Table.
Using Filter Icons to Sort and Filter Data
Once you have added filter icons to your table, users can easily sort and filter the data:
1. Click on the filter icon in the desired column header.
2. A dropdown menu will appear, showing all the unique values in that column.
3. Select the value you want to filter or sort by.
4. The table will automatically update to display only the rows that match the selected value.
Advanced Filtering Options
WPS Table offers advanced filtering options that allow users to perform more complex operations:
1. Click on the filter icon and select Advanced Filter from the dropdown menu.
2. The Advanced Filter dialog box will appear, allowing you to specify multiple criteria for filtering.
3. Enter the criteria you want to apply and click OK to filter the table accordingly.
Conclusion
Adding filter icons to your WPS Table can significantly enhance the user experience by providing an easy way to sort and filter data. By following the steps outlined in this article, you can add, customize, and utilize filter icons to make your tables more interactive and informative. Whether you are working with a small or large dataset, filter icons can help you present your data in a more engaging and user-friendly manner.











