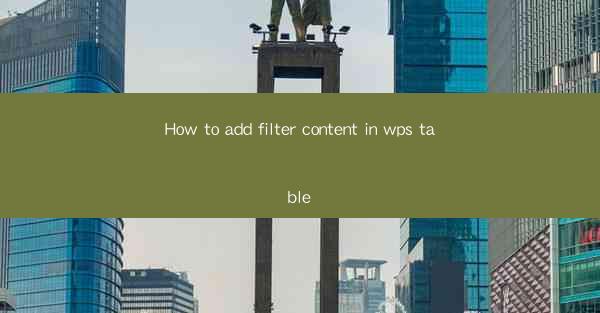
This article provides a comprehensive guide on how to add filter content in WPS Table, a popular spreadsheet software. It covers various aspects of filtering data, including understanding the filter options, applying filters to different columns, using advanced filter features, and managing filter settings. The article aims to help users efficiently manage and analyze their data in WPS Table by utilizing its filter capabilities.
---
Understanding the Basics of Filtering in WPS Table
Filtering data in WPS Table is a fundamental feature that allows users to quickly and easily view specific subsets of data based on certain criteria. Here are some key points to understand before diving into the details of adding filter content:
1. What is Filtering?
Filtering is a process that hides or displays rows in a table based on specified conditions. It helps users focus on relevant data without cluttering the view with unnecessary information.
2. Why Use Filtering?
Filtering is particularly useful when dealing with large datasets. It enables users to analyze data more efficiently, identify trends, and make informed decisions.
3. Types of Filters in WPS Table
WPS Table offers several types of filters, including text filters, number filters, date filters, and custom filters. Each type is designed to handle different types of data and provide users with the flexibility to filter their data in various ways.
Adding Filters to Columns
Once you understand the basics of filtering, the next step is to learn how to add filters to specific columns in your WPS Table.
1. Selecting the Column to Filter
To add a filter to a column, first, click on the column header you want to filter. This action will highlight the column, indicating that it is ready for filtering.
2. Accessing the Filter Menu
With the column selected, right-click on the column header and choose the Filter option from the context menu. This will open the filter menu, displaying all available filter options for that column.
3. Applying Filters
In the filter menu, you can select from various filter criteria such as equal to, not equal to, greater than, less than, and more. Choose the appropriate filter for your needs and apply it to the column.
Using Advanced Filter Features
WPS Table provides advanced filter features that allow users to perform more complex filtering operations.
1. Filtering Based on Multiple Criteria
You can apply multiple filters to a single column by using logical operators such as AND and OR. This enables you to filter data based on multiple conditions simultaneously.
2. Filtering with Wildcards
WPS Table allows you to use wildcards in your filter criteria. Wildcards can be used to match patterns or partial matches in your data, making it easier to find specific information.
3. Filtering with Formulas
For more advanced filtering, you can use formulas in the filter criteria. This allows you to perform calculations or comparisons directly within the filter settings.
Managing Filter Settings
Once you have added filters to your WPS Table, it's important to understand how to manage and adjust these filters as needed.
1. Modifying Filters
If you need to change a filter's criteria, simply go back to the filter menu and modify the filter settings. You can add, remove, or change filter criteria as required.
2. Removing Filters
If you want to remove a filter from a column, you can do so by clicking on the filter icon next to the column header. This will clear the filter and display all rows in the table.
3. Filtering Multiple Columns Simultaneously
To filter multiple columns at once, you can apply filters to each column individually or use the Advanced Filter feature to filter multiple columns simultaneously.
Filtering Data in WPS Table: Best Practices
To make the most of WPS Table's filtering capabilities, here are some best practices to keep in mind:
1. Start with a Clear Objective
Before applying filters, define what you are looking for in your data. This will help you set up the appropriate filter criteria and avoid unnecessary filtering.
2. Use Descriptive Filter Names
When creating filters, use clear and descriptive names. This will make it easier to understand and manage your filters, especially when dealing with complex datasets.
3. Regularly Review and Update Filters
As your data changes, make sure to review and update your filters accordingly. This will ensure that you always have access to the most relevant and up-to-date information.
Conclusion
Adding filter content in WPS Table is a powerful tool that can significantly enhance your data analysis and decision-making processes. By understanding the basics of filtering, applying filters to columns, utilizing advanced filter features, and managing filter settings, you can efficiently manage and analyze your data. Remember to follow best practices and regularly review your filters to ensure they remain effective and relevant. With these tips in mind, you'll be well on your way to mastering the art of filtering in WPS Table.











