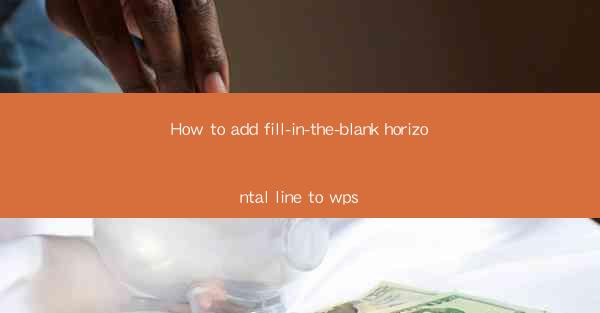
How to Add Fill-in-the-Blank Horizontal Line to WPS Document
Adding a fill-in-the-blank horizontal line to a WPS document can be a useful feature for creating interactive content, quizzes, or educational materials. This guide will walk you through the process step by step, ensuring that you can easily incorporate this feature into your documents. In this article, we will explore various aspects of adding a fill-in-the-blank horizontal line, including its purpose, benefits, and different methods to achieve it.
Understanding the Purpose of Fill-in-the-Blank Horizontal Line
The primary purpose of adding a fill-in-the-blank horizontal line in a WPS document is to create a space where users can input their answers or responses. This feature is particularly beneficial in the following scenarios:
1. Educational Materials: Teachers can use fill-in-the-blank horizontal lines to create quizzes or worksheets that students can complete.
2. Interactive Presentations: Presenters can include fill-in-the-blank horizontal lines to engage the audience and encourage participation.
3. Forms and Surveys: Businesses can use this feature to create forms or surveys that require users to provide specific information.
4. Training Materials: Trainers can incorporate fill-in-the-blank horizontal lines to facilitate interactive training sessions.
Benefits of Using Fill-in-the-Blank Horizontal Line
There are several advantages to using a fill-in-the-blank horizontal line in your WPS document:
1. Enhanced User Engagement: By allowing users to input their answers, you can create a more interactive and engaging document.
2. Improved Accessibility: Users with visual impairments can benefit from the clear distinction between the fill-in-the-blank horizontal line and the rest of the text.
3. Increased Productivity: This feature can save time and effort by automating the process of collecting and organizing user responses.
4. Customization: You can customize the appearance of the fill-in-the-blank horizontal line to match the overall design of your document.
Step-by-Step Guide to Adding Fill-in-the-Blank Horizontal Line
Now that you understand the purpose and benefits of using a fill-in-the-blank horizontal line, let's dive into the step-by-step process of adding it to your WPS document:
1. Open Your WPS Document
To begin, open the WPS document where you want to add the fill-in-the-blank horizontal line. Make sure you have the latest version of WPS installed on your computer.
2. Position the Cursor
Place your cursor at the location in the document where you want to insert the fill-in-the-blank horizontal line. This could be at the end of a paragraph, between sections, or anywhere else you find appropriate.
3. Access the Drawing Tools
To add a horizontal line, you need to use the drawing tools in WPS. Click on the Insert tab in the ribbon menu, then select Drawing from the drop-down menu.
4. Choose the Horizontal Line Shape
In the drawing toolbar, you will find various shapes and lines. Click on the Line icon, and then select the Horizontal Line option from the available shapes.
5. Customize the Line
Once you have selected the horizontal line shape, you can customize it to your liking. You can adjust the line's length, width, color, and style by clicking on the line and using the formatting options in the ribbon menu.
6. Add Fill-in-the-Blank Text
To create a fill-in-the-blank section, click on the horizontal line and add a text box. Type the prompt or question that you want users to fill in, and then position the text box within the horizontal line.
7. Save Your Document
After adding the fill-in-the-blank horizontal line, make sure to save your document. This will ensure that your changes are preserved for future use.
Alternative Methods to Add Fill-in-the-Blank Horizontal Line
In addition to the step-by-step guide mentioned above, there are alternative methods to add a fill-in-the-blank horizontal line in your WPS document:
1. Using the Equation Editor: You can use the equation editor to create a horizontal line and then add text boxes to create a fill-in-the-blank section.
2. Using the Table Feature: Create a table with a single row and one cell. Add a horizontal line within the cell and position the text box accordingly.
3. Using the Text Box Tool: Click on the Insert tab, select Text Box, and then choose the Simple Text Box option. Add the fill-in-the-blank text within the text box.
Conclusion
Adding a fill-in-the-blank horizontal line to your WPS document can enhance its interactivity and engagement. By following the step-by-step guide and exploring alternative methods, you can easily incorporate this feature into your documents. Whether you are creating educational materials, interactive presentations, or forms, the fill-in-the-blank horizontal line can be a valuable tool in your arsenal.











