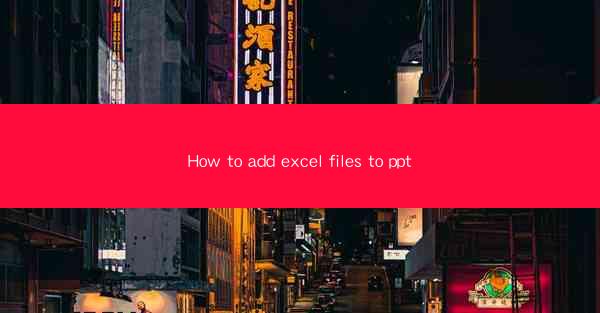
Introduction to Adding Excel Files to PowerPoint
Adding Excel files to PowerPoint presentations can enhance the visual appeal and provide more detailed information than text alone. Whether you're presenting financial data, statistical analysis, or any other type of numerical information, integrating Excel files can make your presentation more engaging and informative. In this guide, we'll walk you through the process of adding Excel files to PowerPoint.
Understanding the Purpose
Before you start adding Excel files to your PowerPoint presentation, it's important to understand the purpose. Determine whether you want to embed the entire Excel file, insert a link to the file, or simply copy and paste specific data. Each method has its advantages and can be chosen based on the context of your presentation and the level of interactivity you desire.
Embedding Excel Files in PowerPoint
To embed an Excel file directly into your PowerPoint presentation, follow these steps:
1. Open your PowerPoint presentation.
2. Go to the Insert tab on the ribbon.
3. Click on Object and then select Create from File.\
4. Browse for the Excel file you want to embed and click OK.\
5. The Excel file will appear as an object in your PowerPoint slide. You can resize and move it as needed.
Inserting a Link to an Excel File
If you want to insert a link to an Excel file instead of embedding it, here's how to do it:
1. Open your PowerPoint presentation.
2. Go to the Insert tab on the ribbon.
3. Click on Hyperlink and then select Place in This Document.\
4. Navigate to the Excel file you want to link to and click OK.\
5. The Excel file will appear as a button or link on your slide. Clicking on it will open the file.
Copying and Pasting Data from Excel
Copying and pasting data from an Excel file to PowerPoint is a straightforward process:
1. Open your Excel file and select the data you want to copy.
2. Right-click and choose Copy or use the keyboard shortcut Ctrl+C.
3. Go to your PowerPoint presentation and click on the slide where you want to paste the data.
4. Right-click and choose Paste or use the keyboard shortcut Ctrl+V.
5. You can format the data as needed within your PowerPoint slide.
Formatting and Adjusting the Excel Object
Once you've embedded or inserted an Excel file into your PowerPoint presentation, you may need to adjust its formatting or appearance:
1. Select the Excel object on your slide.
2. Go to the Format tab on the ribbon.
3. Use the available tools to resize, rotate, or change the color of the Excel object.
4. You can also format the data within the Excel object by double-clicking on it to enter edit mode.
Interactivity with Embedded Excel Files
When you embed an Excel file in PowerPoint, you can make it interactive by allowing users to edit the data directly within the presentation. Here's how:
1. Double-click on the embedded Excel object to enter edit mode.
2. Make the necessary changes to the data.
3. Save the changes by clicking File and then Save.\
4. The changes will be reflected in your PowerPoint presentation.
Best Practices for Using Excel Files in PowerPoint
To ensure your PowerPoint presentation is effective and professional, consider the following best practices:
1. Keep the Excel files concise and focused on the key points of your presentation.
2. Avoid embedding large Excel files that may slow down your presentation.
3. Use clear and consistent formatting for all Excel objects within your presentation.
4. Test your presentation to ensure that all Excel files open and function correctly.
Conclusion
Adding Excel files to PowerPoint can significantly enhance the quality and impact of your presentations. By following the steps outlined in this guide, you can effectively integrate Excel data into your slides, making your presentations more engaging and informative. Remember to consider the purpose and context of your presentation when choosing how to add Excel files, and always test your presentation to ensure a smooth delivery.











