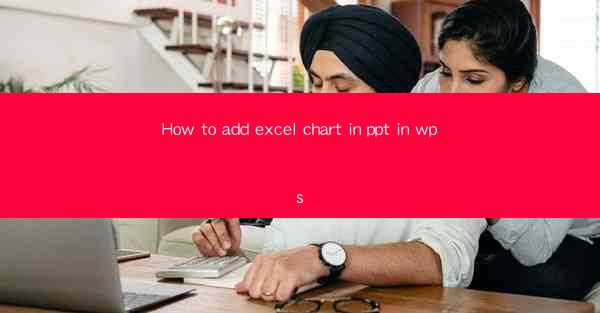
Introduction to Adding Excel Charts in WPS PowerPoint
Adding an Excel chart to a PowerPoint presentation in WPS can enhance the visual appeal and convey complex data more effectively. WPS, being a versatile office suite, offers seamless integration between its applications, making it easy to import and manipulate Excel charts directly into your PowerPoint slides.
Preparation Before Adding the Chart
Before you start, ensure that you have the necessary data in an Excel spreadsheet. Organize your data in a way that is easy to read and understand. This will help you select the appropriate chart type when adding it to your PowerPoint slide.
1. Open the Excel spreadsheet containing your data.
2. Review and organize your data if necessary.
3. Save the Excel file to ensure you have the latest version.
Opening WPS PowerPoint and Creating a New Slide
Once your Excel data is ready, open WPS PowerPoint and create a new slide where you want to insert the chart.
1. Launch WPS PowerPoint.
2. Click on New to create a new presentation.
3. Choose the slide layout that best suits your presentation needs.
Inserting the Excel Chart
Now that you have a slide ready, it's time to insert the Excel chart.
1. Go to the Insert tab on the WPS PowerPoint ribbon.
2. Click on Excel Chart to open the Excel Chart dialog box.
3. You will see a preview of your Excel data. Make sure it is the correct data you want to use for the chart.
Selecting the Chart Type
Choosing the right chart type is crucial for effectively communicating your data. WPS PowerPoint offers a variety of chart types to suit different data representations.
1. In the Excel Chart dialog box, you will find a list of chart types on the left side.
2. Click on the chart type that best fits your data and presentation goals.
3. The chart will be inserted into your PowerPoint slide.
Customizing the Chart
Once the chart is inserted, you can customize it to match your presentation style and enhance its readability.
1. Click on the chart to select it.
2. Use the chart tools on the ribbon to adjust the chart title, axis labels, and other elements.
3. You can also change the chart style, colors, and fonts to make it visually appealing.
Final Adjustments and Saving
After customizing the chart, make sure to review it for any final adjustments.
1. Check the chart for accuracy and clarity.
2. Ensure that the chart is aligned properly with the slide content.
3. Save your PowerPoint presentation to keep all changes.
Conclusion
Adding an Excel chart to a WPS PowerPoint presentation is a straightforward process that can significantly enhance the effectiveness of your data presentation. By following these steps, you can create professional-looking charts that effectively communicate your data to your audience. Remember to choose the right chart type, customize it to your needs, and always review the final product before presenting.











