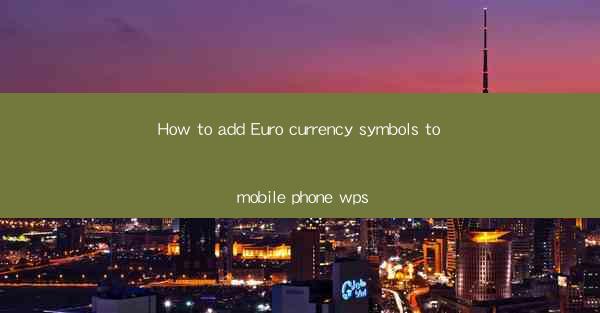
Introduction to Euro Currency Symbols
The Euro (€) is the official currency of the European Union and is widely used across many countries. Adding the Euro currency symbol to your mobile phone's WPS (Writer, Presentation, Spreadsheet) application can enhance your document's professionalism and readability. In this guide, we will walk you through the steps to add the Euro currency symbol to your WPS document on your mobile phone.
Understanding the Euro Currency Symbol
Before we dive into the steps, it's important to understand the Euro currency symbol. The symbol for the Euro is €, which is derived from the Greek letter epsilon (€) with two horizontal lines through it. This symbol is used to represent the currency in financial documents, online transactions, and everyday communication.
Accessing the Symbol in WPS on Mobile
To add the Euro currency symbol to your WPS document on your mobile phone, follow these steps:
1. Open the WPS application on your mobile phone.
2. Tap on the New Document button to create a new document or open an existing one.
3. Once you are in the editing mode, locate the text input area where you want to insert the Euro symbol.
Using the On-Screen Keyboard
The Euro symbol can be accessed using the on-screen keyboard. Here's how to do it:
1. When you are in the text input area, tap on the keyboard icon to bring up the on-screen keyboard.
2. Look for the symbol or special characters section on the keyboard. This section is usually represented by a small icon that looks like a square with a question mark inside.
3. Tap on the symbol section, and you should see a list of symbols, including the Euro symbol.
Inserting the Euro Symbol
Once you have located the Euro symbol, follow these steps to insert it into your document:
1. Scroll through the list of symbols until you find the Euro symbol (€).
2. Tap on the Euro symbol to insert it into your document at the cursor's position.
Using the Numeric Keypad
If your mobile phone has a numeric keypad, you can also use it to insert the Euro symbol. Here's how:
1. In the text input area, switch to the numeric keypad by tapping on the number icon on the keyboard.
2. Enter the code for the Euro symbol, which is typically Alt + 0128 on most mobile phones.
3. Press the Enter key or the spacebar to insert the symbol into your document.
Verifying the Symbol
After inserting the Euro symbol, it's important to verify that it appears correctly in your document. Here's how to check:
1. Review the document to ensure that the Euro symbol is visible and looks as expected.
2. If the symbol is not displaying correctly, try inserting it again or check if your mobile phone's font settings support the Euro symbol.
Conclusion
Adding the Euro currency symbol to your WPS document on your mobile phone is a straightforward process. By following the steps outlined in this guide, you can enhance the professionalism and accuracy of your financial documents. Whether you are working on a budget, managing a business, or simply need to include currency symbols in your documents, knowing how to insert the Euro symbol will come in handy.











