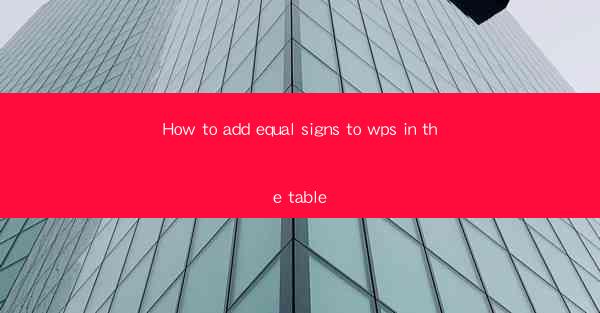
Title: Effortlessly Add Equal Signs to Your WPS Tables: A Comprehensive Guide
Introduction:
Are you tired of struggling to add equal signs in your WPS tables? Do you want to enhance the readability and presentation of your data? Look no further! In this article, we will guide you through the simple and efficient process of adding equal signs to your WPS tables. Whether you are a beginner or an experienced user, this comprehensive guide will help you achieve professional-looking tables in no time. So, let's dive in and explore the world of equal signs in WPS tables!
Understanding the Importance of Equal Signs in WPS Tables
Equal signs play a crucial role in WPS tables as they help in representing mathematical equations, comparing values, and highlighting important data. By adding equal signs, you can make your tables more informative and visually appealing. Here are a few reasons why equal signs are important in WPS tables:
1. Enhancing Readability: Equal signs make it easier for readers to understand the relationships between different values in your table. They provide a clear indication of equality, making your tables more user-friendly.
2. Mathematical Representation: Equal signs are essential for representing mathematical equations and formulas within your tables. This feature is particularly useful when working with statistical data or conducting calculations.
3. Data Comparison: By using equal signs, you can compare values across different rows or columns, making it easier to identify patterns and trends in your data.
Step-by-Step Guide to Adding Equal Signs in WPS Tables
Adding equal signs to your WPS tables is a straightforward process. Follow these simple steps to achieve professional-looking tables in no time:
1. Open your WPS document and navigate to the table where you want to add equal signs.
2. Select the cell or range of cells where you want to insert the equal sign.
3. Go to the Insert tab in the ribbon menu.
4. Click on the Symbol button, which is represented by a Σ symbol.
5. In the Symbol dialog box, select the Equal symbol from the Symbols tab.
6. Click Insert to add the equal sign to your selected cell or range of cells.
7. Repeat the process for other cells or ranges as needed.
Customizing Equal Signs in WPS Tables
WPS tables offer various customization options for equal signs, allowing you to tailor them to your specific needs. Here are a few customization features you can explore:
1. Font Size: Adjust the font size of equal signs to match the overall style of your table.
2. Font Style: Choose from different font styles, such as bold, italic, or underline, to emphasize important data.
3. Color: Apply a specific color to equal signs to make them stand out from the rest of the table content.
Common Challenges and Solutions
While adding equal signs to WPS tables is generally a smooth process, you may encounter some challenges along the way. Here are a few common issues and their solutions:
1. Incorrect Symbol: If you insert the wrong symbol, simply undo the action and try again. Make sure to select the Equal symbol from the Symbols tab.
2. Formatting Issues: If the equal signs do not appear correctly, check the font settings and ensure that the font supports the equal sign symbol.
3. Limited Access to Symbols: If you cannot find the equal sign in the Symbols dialog box, try using a different font or searching for the symbol online.
Advanced Tips for Equal Signs in WPS Tables
To take your WPS tables to the next level, here are some advanced tips for using equal signs:
1. Use Keyboard Shortcuts: Familiarize yourself with keyboard shortcuts for inserting symbols, such as Ctrl + Shift + 8 for the equal sign, to save time.
2. Combine Symbols: Experiment with combining equal signs with other mathematical symbols, such as plus signs or minus signs, to create more complex equations.
3. Use Cell Comments: If you need to provide additional information or explanations for your equal signs, consider using cell comments to clarify your data.
Conclusion:
Adding equal signs to your WPS tables is a simple yet effective way to enhance the readability and presentation of your data. By following this comprehensive guide, you can effortlessly add equal signs and customize them to suit your specific needs. So, go ahead and transform your WPS tables into visually appealing and informative documents!











