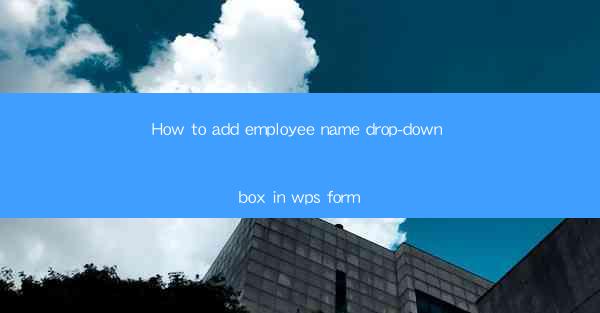
WPS Form is a powerful tool that allows users to create, distribute, and manage forms efficiently. Whether you are a small business owner, an educator, or a government official, WPS Form can help streamline your data collection process. One of the common features requested by users is the ability to add an employee name drop-down box in their forms. This article will guide you through the steps to achieve this functionality.
Understanding the Purpose of the Employee Name Drop-Down Box
Before diving into the technical aspects, it's important to understand why you would want to add an employee name drop-down box in your WPS Form. This feature can help in several ways:
- Ensures consistency in data entry by providing a predefined list of names.
- Reduces the likelihood of errors in data entry.
- Enhances the user experience by making the form more intuitive.
Creating a New Form in WPS Form
To begin, open WPS Form and create a new form. You can either start from scratch or use a template that closely matches your requirements. Once you have a blank form, you can start adding the necessary fields.
Adding the Drop-Down Box
To add an employee name drop-down box, follow these steps:
1. Click on the Insert tab in the menu bar.
2. Select Drop-Down List from the list of form controls.
3. Click on the form where you want to place the drop-down box.
Populating the Drop-Down List
After adding the drop-down box, you need to populate it with the names of your employees. Here's how to do it:
1. Right-click on the drop-down box and select Properties.\
2. In the List Items section, you can manually enter each employee's name or import them from a CSV file.
3. Make sure to separate each name with a comma if you are entering them manually.
Formatting the Drop-Down Box
To enhance the appearance and functionality of the drop-down box, you can apply the following formatting options:
- Change the font style, size, and color.
- Adjust the width and height of the box.
- Set the default selected item if desired.
Testing the Form
Once you have added the employee name drop-down box and populated it with names, it's important to test the form to ensure everything works as expected. Fill out the form with sample data and verify that the drop-down box functions correctly.
Sharing the Form
After testing and confirming that the form works well, you can share it with your intended audience. You can distribute the form via email, embed it on a website, or print it out for manual data entry.
Collecting and Managing Data
Once the form is filled out and submitted, you can collect and manage the data using WPS Form's built-in features. You can view submissions, export data to various formats, and analyze the collected information to make informed decisions.
Conclusion
Adding an employee name drop-down box in your WPS Form can significantly improve the efficiency and accuracy of your data collection process. By following the steps outlined in this article, you can easily implement this feature and enjoy the benefits it brings to your form management. Whether you are a seasoned user or new to WPS Form, this guide should help you get started on the right foot.











