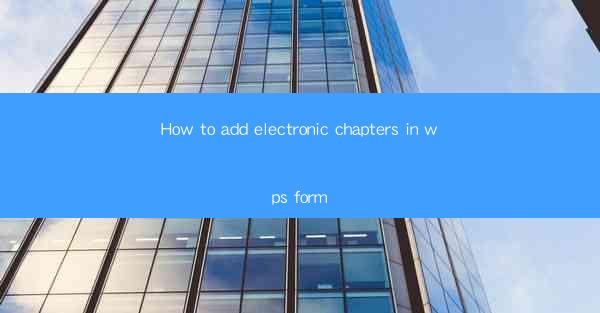
Introduction to Adding Electronic Chapters in WPS Form
Adding electronic chapters in WPS Form can enhance the readability and organization of your documents. WPS Form, a versatile tool for creating forms, allows users to insert chapters and subchapters, making it easier to navigate through lengthy documents. In this article, we will guide you through the process of adding electronic chapters in WPS Form, ensuring a seamless and efficient document management experience.
Understanding the Basics of WPS Form
Before diving into the process of adding electronic chapters, it's essential to have a basic understanding of WPS Form. WPS Form is a form-building tool that enables users to create interactive forms with various fields, such as text boxes, checkboxes, and dropdown menus. It is compatible with Microsoft Word and offers a user-friendly interface for designing forms.
Creating a New Form in WPS Form
To add electronic chapters, you first need to create a new form in WPS Form. Follow these steps:
1. Open WPS Form and click on Create Form to start a new form.
2. Choose a template or start from scratch by selecting the Blank Form option.
3. Once the form is open, you can start adding fields and content to your form.
Adding Chapter Titles
To add chapter titles, follow these steps:
1. Select the Text Box tool from the toolbar.
2. Click on the form where you want to place the chapter title.
3. Type the chapter title in the text box.
4. Format the text as desired by using the formatting options in the toolbar.
Creating Subchapters
Subchapters can be added to further organize your content. Here's how to create subchapters:
1. Repeat the process of adding a text box for the subchapter title.
2. Place the subchapter title below the corresponding chapter title.
3. Format the subchapter title to differentiate it from the chapter title.
Adding Page Breaks
To ensure that each chapter starts on a new page, add page breaks between chapters. Here's how to do it:
1. Place the cursor at the end of the last paragraph in the chapter.
2. Go to the Insert tab in the toolbar.
3. Click on Page Break to add a page break.
4. Repeat the process for each subsequent chapter.
Formatting and Styling
Once you have added the chapters and subchapters, you can format and style them to enhance the visual appeal of your document. Here are some tips:
1. Use different font styles, sizes, and colors for chapter and subchapter titles to make them stand out.
2. Apply consistent formatting to all chapters and subchapters for a cohesive look.
3. Consider using headers and footers to include additional information, such as page numbers or document titles.
Testing and Saving Your Form
After adding electronic chapters to your WPS Form, it's crucial to test the form to ensure that it functions correctly. Here's what you should do:
1. Fill out the form to test the navigation and functionality of the chapters.
2. Make any necessary adjustments to the form layout or content.
3. Once you are satisfied with the form, save it by clicking on File and then Save As.\
4. Choose a location to save the form and select the appropriate file format, such as .wps or .docx.\
By following these steps, you can effectively add electronic chapters to your WPS Form, making your documents more organized and user-friendly.











