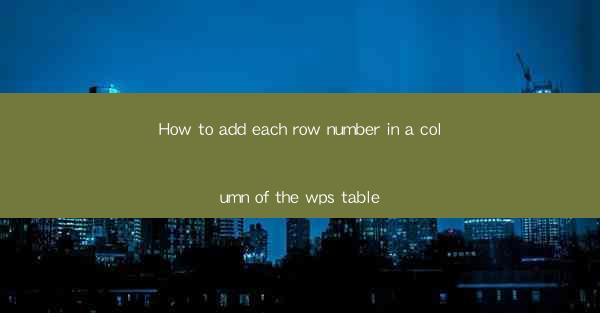
Introduction to Adding Row Numbers in WPS Table
Adding row numbers to a column in a WPS Table can be a simple yet effective way to organize and reference data. Whether you're working on a budget sheet, a project plan, or any other type of table, row numbers can enhance readability and make it easier to navigate through the data.
Understanding the WPS Table Interface
Before diving into the process of adding row numbers, it's important to familiarize yourself with the WPS Table interface. WPS Table is a spreadsheet-like application that offers a range of features similar to Microsoft Excel. Once you're comfortable with the layout, you can proceed to add row numbers to your column.
Accessing the Row Number Function
To add row numbers to a column in WPS Table, you'll need to access the Numbering feature. This can typically be found in the Insert or Numbering menu. Depending on your version of WPS Table, the exact location may vary slightly.
Adding Row Numbers to a Single Column
To add row numbers to a single column, follow these steps:
1. Select the column where you want to add the row numbers.
2. Go to the Insert or Numbering menu and choose the Numbering option.
3. A dialog box will appear, allowing you to customize the numbering format. You can choose from various numbering styles, such as Arabic numerals, Roman numerals, or alphabetic characters.
4. Adjust the starting number if necessary and click OK to apply the numbering to the selected column.
Adding Row Numbers to Multiple Columns
If you need to add row numbers to multiple columns, you can do so by following these steps:
1. Select all the columns you want to add row numbers to.
2. Go to the Insert or Numbering menu and choose the Numbering option.
3. The dialog box will appear, and you can customize the numbering format for all selected columns at once.
4. Click OK to apply the numbering to all selected columns.
Customizing the Numbering Format
WPS Table offers a variety of numbering formats that you can customize to suit your needs. You can choose from different numbering styles, such as:
- Arabic numerals (1, 2, 3, ...)
- Roman numerals (I, II, III, ...)
- Alphabetic characters (A, B, C, ...)
- Alphanumeric characters (A1, A2, A3, ...)
- Custom formats (e.g., 001, 0001, etc.)
To customize the numbering format:
1. In the Numbering dialog box, click on the Format button.
2. Select the desired numbering style from the dropdown menu.
3. Adjust any additional settings, such as the starting number or the number of digits.
4. Click OK to apply the changes.
Formatting the Row Numbers
Once you've added row numbers to your table, you may want to format them to match the overall style of your document. Here are some formatting options you can consider:
- Change the font style, size, and color of the row numbers.
- Align the row numbers to the left, right, or center of the column.
- Add borders or shading to the row numbers for better visibility.
To format the row numbers:
1. Select the column with the row numbers.
2. Go to the Home tab in the ribbon.
3. Use the formatting options available in the Font, Alignment, and Borders groups to customize the appearance of the row numbers.
Conclusion
Adding row numbers to a column in WPS Table is a straightforward process that can greatly enhance the organization and readability of your data. By following the steps outlined in this article, you can easily add, customize, and format row numbers to suit your specific needs. Whether you're a student, a professional, or just someone looking to organize their data, WPS Table's row numbering feature is a valuable tool to have in your arsenal.











