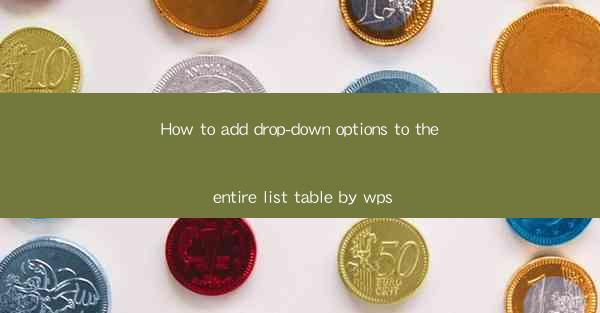
This article provides a comprehensive guide on how to add drop-down options to the entire list table in WPS, a popular office suite. It covers the step-by-step process, the benefits of using drop-down lists, and various scenarios where this feature can be applied. The article aims to assist users in enhancing the functionality and user experience of their WPS documents by incorporating this useful feature.
---
Introduction to Adding Drop-Down Options in WPS
Adding drop-down options to a list table in WPS can significantly enhance the user experience by providing a more interactive and efficient way to manage data. This feature allows users to select values from a predefined list, reducing errors and streamlining data entry. In this article, we will delve into the process of adding drop-down options to the entire list table in WPS, exploring its benefits and practical applications.
Understanding the Basics of Drop-Down Lists in WPS
Before diving into the steps, it's essential to understand the basics of drop-down lists in WPS. A drop-down list is a user interface element that allows users to select one value from a list of options. In WPS, this feature can be applied to cells within a table, making it easier to manage and update data. Here are some key points to consider:
- Predefined List: The drop-down list contains a predefined set of options that users can choose from.
- Data Validation: Drop-down lists are a form of data validation, ensuring that only specific values are entered into a cell.
- Customization: Users can customize the drop-down list to include any set of values they desire.
Step-by-Step Guide to Adding Drop-Down Options to the Entire List Table
Now, let's go through the step-by-step process of adding drop-down options to the entire list table in WPS:
1. Open Your WPS Document: Start by opening the WPS document where you want to add the drop-down options.
2. Select the Cell Range: Click on the cell where you want to create the drop-down list. If you want to add the drop-down to the entire list table, select the entire column or row.
3. Go to Data Validation: In the ribbon at the top of the screen, click on the Data tab. Then, select Data Validation from the Data Tools group.
4. Set Validation Criteria: In the Data Validation dialog box, choose List from the Allow dropdown menu. Enter the values for the drop-down list in the Source field. You can type the values manually or select them from a range in your document.
5. Configure Additional Settings: You can customize the appearance of the drop-down list by adjusting the settings in the Input Message and Error Alert tabs. These settings allow you to provide users with helpful information and warnings when necessary.
6. Apply the Drop-Down List: Click OK to apply the drop-down list to the selected cells. The drop-down arrow will appear in the cell, allowing users to select a value from the list.
Benefits of Using Drop-Down Lists in WPS
Using drop-down lists in WPS offers several benefits, including:
- Reduced Errors: By limiting the values that can be entered, drop-down lists minimize the risk of data entry errors.
- Enhanced User Experience: Drop-down lists make it easier and more intuitive for users to navigate and interact with data.
- Streamlined Data Management: With drop-down lists, updating and managing data becomes more efficient, as changes can be made in a single location.
Practical Applications of Drop-Down Lists in WPS
Drop-down lists can be applied in various scenarios within WPS, such as:
- Creating Surveys: Use drop-down lists to create surveys with predefined answer options.
- Managing Inventory: Incorporate drop-down lists to manage inventory items and their quantities.
- Organizing Data: Apply drop-down lists to categorize and organize data in tables and charts.
Conclusion
Adding drop-down options to the entire list table in WPS is a valuable feature that can greatly enhance the functionality and user experience of your documents. By following the step-by-step guide provided in this article, you can easily implement this feature and enjoy the benefits it offers. Whether you're creating surveys, managing inventory, or organizing data, drop-down lists are a versatile tool that can streamline your workflow and improve data accuracy.











