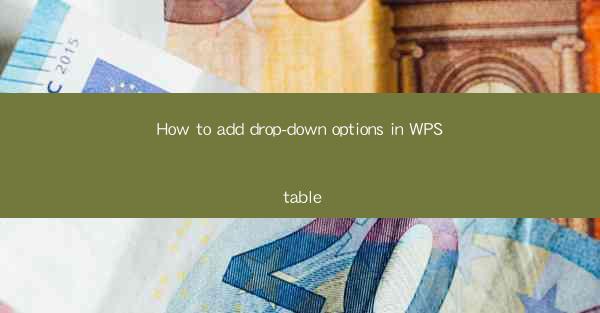
Introduction to Adding Drop-Down Options in WPS Table
WPS Table is a versatile spreadsheet application that offers a range of features to enhance your data management. One such feature is the ability to add drop-down options to your tables. This not only makes data entry more efficient but also ensures consistency and accuracy in your data. In this article, we will guide you through the process of adding drop-down options in WPS Table.
Understanding the Purpose of Drop-Down Options
Before diving into the technical aspects, it's important to understand why you would want to use drop-down options in your WPS Table. These options are particularly useful when you have a list of predefined values that should be used consistently across your table. They can be used for selecting countries, product types, or any other categorical data that has a limited set of options.
Preparation Before Adding Drop-Down Options
Before you start adding drop-down options, ensure that your WPS Table is set up correctly. This includes having a column where you want to add the drop-down list and ensuring that the data in that column is either already in list form or will be populated with list items.
Accessing the Data Validation Feature
To add a drop-down list, you'll need to use the Data Validation feature in WPS Table. This feature allows you to set rules for data entry, including the use of drop-down lists. To access it, right-click on the cell or range of cells where you want to add the drop-down list and select Data Validation from the context menu.
Setting Up the Drop-Down List
Once the Data Validation dialog box appears, you'll see several tabs. Click on the List tab. Here, you can specify the source of your drop-down list. You have two options: From a List and From a Range. Choose From a List if you have a predefined list of items, and enter them manually in the provided field. If you have the items in another part of your table, select From a Range and specify the range of cells that contain your list.
Customizing the Drop-Down List Appearance
After setting the source of your drop-down list, you can customize its appearance. In the Data Validation dialog box, you can specify whether the list should be displayed as a drop-down arrow or as a list box. You can also set the input message and error alert to provide guidance to users when entering data.
Adding Drop-Down Options to Multiple Cells
If you need to add drop-down options to multiple cells within the same column, you can do so by selecting all the cells and applying the Data Validation feature to them. This ensures that all selected cells will have the same drop-down list.
Updating and Managing Drop-Down Lists
Once you have added a drop-down list, you can easily update or manage it. If you need to add or remove items from the list, simply edit the source of the list in the Data Validation dialog box. This will automatically update the drop-down list in all the cells where it was applied.
Conclusion
Adding drop-down options in WPS Table is a straightforward process that can significantly improve the efficiency and accuracy of your data entry. By following the steps outlined in this article, you can ensure that your data remains consistent and that your users have a seamless experience when entering information into your tables. Whether you're managing a small database or a large dataset, the use of drop-down lists is a valuable feature that should be utilized to its full potential.











