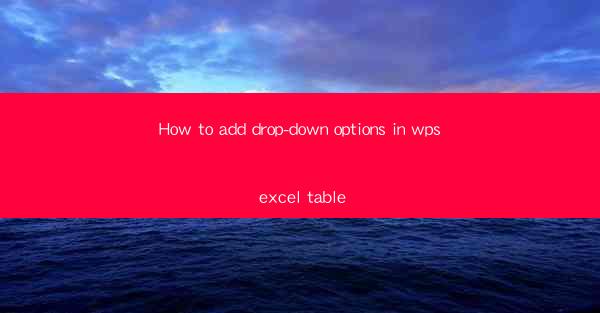
How to Add Drop-Down Options in WPS Excel Table
Adding drop-down options in a WPS Excel table can greatly enhance the functionality and user experience of your spreadsheet. Whether you are creating a form, managing data, or organizing lists, drop-down menus can streamline the data entry process and reduce errors. In this article, we will explore various aspects of adding drop-down options in WPS Excel tables, providing you with a comprehensive guide to achieve this functionality.
Understanding Drop-Down Menus in WPS Excel
Before diving into the steps to add drop-down options, it is essential to understand what they are and how they work in WPS Excel. A drop-down menu is a list of options that appears when a user clicks on a cell. It allows users to select one of the available options from the list, ensuring consistency and accuracy in data entry.
Key Features of Drop-Down Menus
1. Enhanced User Experience: Drop-down menus provide a user-friendly interface, making it easier for users to navigate and select options.
2. Data Validation: They help in maintaining data integrity by ensuring that only valid options are entered.
3. Reduced Errors: By limiting the available options, drop-down menus minimize the chances of errors in data entry.
4. Efficient Data Entry: Users can quickly select options from the drop-down menu, saving time and effort.
Step-by-Step Guide to Adding Drop-Down Options
Now that you understand the benefits of drop-down menus, let's explore the step-by-step process to add them in your WPS Excel table.
Step 1: Select the Data Range
To add a drop-down menu, you need to select the range of cells where you want the menu to appear. This can be a single cell or a range of cells.
1. Open your WPS Excel workbook and navigate to the sheet where you want to add the drop-down menu.
2. Click on the cell or range of cells where you want the drop-down menu to appear.
3. Ensure that the selected range is large enough to accommodate the list of options.
Step 2: Insert the Data Validation Rule
Once you have selected the data range, you need to insert a data validation rule to create the drop-down menu.
1. Go to the Data tab in the ribbon.
2. Click on Data Validation in the Data Tools group.
3. In the Data Validation dialog box, go to the Settings tab.
4. Under Allow, select List.\
5. In the Source field, enter the range of cells that contain the list of options you want to display in the drop-down menu.
Step 3: Customize the Drop-Down Menu
After inserting the data validation rule, you can customize the appearance and behavior of the drop-down menu.
1. In the Data Validation dialog box, go to the Input Message tab.
2. You can enter a title and an instruction message to provide guidance to the users.
3. In the Error Alert tab, you can customize the error message that appears when an invalid option is selected.
Step 4: Save and Apply the Drop-Down Menu
Once you have customized the drop-down menu, save and apply the changes.
1. Click OK to close the Data Validation dialog box.
2. The drop-down menu should now appear in the selected cells.
Advanced Techniques for Drop-Down Menus
In addition to the basic steps, there are several advanced techniques you can use to enhance the functionality of drop-down menus in WPS Excel.
1. Dynamic Drop-Down Menus
Dynamic drop-down menus allow you to update the list of options based on other cells in your workbook. This can be useful when you want to display a list of options based on a specific condition.
1. Create a named range that contains the list of options.
2. In the Source field of the data validation rule, enter the named range instead of a cell range.
3. Use formulas or functions to update the named range based on other cells in your workbook.
2. Multi-Select Drop-Down Menus
Multi-select drop-down menus allow users to select multiple options from the list. This can be useful when you want to allow users to choose multiple items from a list.
1. Go to the Data Validation dialog box and select List under Allow.\
2. Check the Allow multiple selections option.
3. Users can now select multiple options from the drop-down menu.
3. Conditional Drop-Down Menus
Conditional drop-down menus display different lists based on the value in another cell. This can be useful when you want to show a different set of options based on a specific condition.
1. Create a named range for each set of options.
2. In the Source field of the data validation rule, use a formula to return the appropriate named range based on the value in another cell.
Conclusion
Adding drop-down options in WPS Excel tables can greatly enhance the functionality and user experience of your spreadsheets. By following the step-by-step guide and exploring advanced techniques, you can create dynamic, multi-select, and conditional drop-down menus to streamline your data entry process and maintain data integrity. Whether you are managing data, creating forms, or organizing lists, drop-down menus are a valuable tool in your WPS Excel arsenal.











