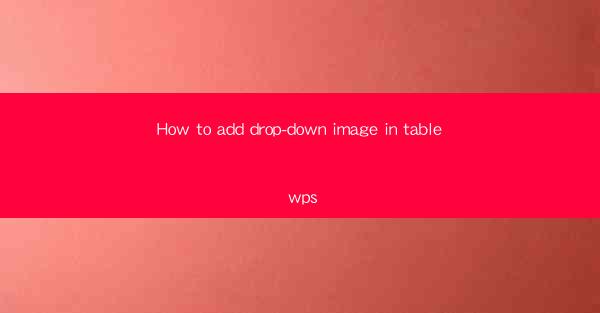
Unlocking the Visual Power of WPS Tables: The Secret to Dynamic Data Representation
In the digital age, where information overload is a common challenge, the ability to present data visually can be a game-changer. Imagine a world where your WPS tables are not just static grids of numbers and text, but dynamic, engaging platforms that tell stories with every cell. The secret? Adding drop-down images. In this article, we'll delve into the art of embedding images in dropdown lists within WPS tables, transforming your data presentation into a visual feast.
Why Drop-Down Images in Tables?
Before we dive into the how-to, let's understand why you might want to add drop-down images to your WPS tables. Visual cues can significantly enhance user engagement and comprehension. Here are a few compelling reasons:
- Enhanced Clarity: Visuals can clarify complex data points quickly.
- Increased Engagement: Interactive elements like dropdown images can make your tables more engaging.
- Storytelling: Use images to tell a story within your data, making it more relatable and memorable.
Preparation is Key: Gathering Your Visual Assets
Before you start, gather your visual assets. These could be product images, icons, or any other relevant visuals that will complement your data. Ensure they are of high resolution to maintain clarity when they are displayed in the dropdown.
Step-by-Step Guide: Adding Drop-Down Images in WPS Tables
Now, let's get down to the nitty-gritty. Here's a step-by-step guide to adding drop-down images in WPS tables:
Step 1: Open Your WPS Table
Launch WPS and open the table where you want to add the drop-down images.
Step 2: Create a Dropdown List
Select the cell where you want the dropdown list to appear. Go to the Data tab and click on Create List.\
Step 3: Add Images to the Dropdown List
In the Create List dialog box, click on Edit List. Here, you can add your images. You can do this by either typing the image URL or by clicking Insert Image and selecting the image from your computer.
Step 4: Customize the Dropdown List
Once your images are added, you can customize the dropdown list further. You can change the font, background color, and other properties to match your document's style.
Step 5: Save and Test
After customizing, save your changes. Test the dropdown list to ensure that the images appear correctly and that the dropdown functionality works seamlessly.
Advanced Tips: Taking Your Visuals to the Next Level
Once you've mastered the basics, here are some advanced tips to take your WPS table visuals to the next level:
- Use Consistent Imagery: Ensure that the images you use are consistent in style and quality.
- Interactive Elements: Consider adding interactive elements like hyperlinks to the images for more dynamic content.
- Responsive Design: Make sure your images look good on different devices by using responsive design techniques.
SEO Optimization: Making Your Visual Data Discoverable
In the world of digital content, visibility is king. To ensure that your WPS tables with drop-down images are discoverable by search engines, follow these SEO best practices:
- Use Descriptive Image Alt Text: Describe the image in the alt text for better accessibility and SEO.
- Optimize Image File Names: Use descriptive file names for your images, including relevant keywords.
- Incorporate Keywords: Use relevant keywords in your table headers and descriptions to improve search engine rankings.
Conclusion: The Power of Visual Data in WPS Tables
Adding drop-down images to your WPS tables is not just a feature; it's a powerful tool for data presentation. By following the steps outlined in this article, you can transform your tables into dynamic, engaging platforms that tell stories with every cell. Remember, in the age of information, it's not just what you say, but how you say it that counts. With drop-down images, your WPS tables will speak volumes.











