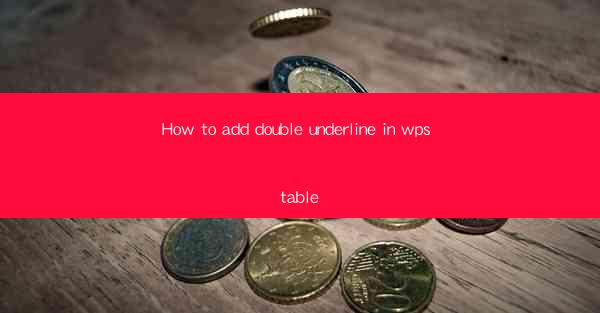
Introduction to Double Underline in WPS Table
Adding double underline to text in a WPS table can enhance readability and visual appeal. Whether you're working on a report, a presentation, or any document that requires emphasis, knowing how to apply double underlines can be a valuable skill. In this article, we'll guide you through the process of adding double underlines to text within a WPS table.
Understanding WPS Table Formatting Options
Before diving into the specifics of adding double underlines, it's important to understand the formatting options available in WPS Table. WPS Table, like other spreadsheet software, offers a range of text formatting tools that allow users to customize the appearance of their data. These tools include font styles, sizes, colors, and text effects like underlines.
Accessing the Text Formatting Menu
To add a double underline to text in a WPS table, you first need to access the text formatting menu. This can typically be done by right-clicking on the cell containing the text you want to format. A context menu will appear, providing you with various formatting options.
Applying Double Underline to Text
Once you have accessed the text formatting menu, look for the option related to underlines. In WPS Table, this is usually labeled as Underline or Text Effects. Click on this option, and you will see a dropdown menu with different underline styles. Select the Double Underline option to apply it to the selected text.
Using the Format Cells Dialog Box
Alternatively, you can use the Format Cells dialog box to apply double underlines. To do this, right-click on the cell and select Format Cells from the context menu. In the Format Cells dialog box, navigate to the Font tab. Here, you will find the Underline option, where you can choose Double Underline from the dropdown menu.
Customizing the Double Underline Style
While applying a double underline is straightforward, you might want to customize its appearance further. WPS Table allows you to adjust the thickness and color of the underline. To do this, after selecting the Double Underline option, you can modify these settings in the Font tab of the Format Cells dialog box.
Applying Double Underlines to Multiple Cells
If you need to apply double underlines to multiple cells in a WPS table, you can do so efficiently by selecting all the desired cells and then applying the formatting. This can be done by clicking and dragging to select the cells or by holding down the Ctrl key and clicking on each cell individually.
Consistency in Document Formatting
When adding double underlines to text in a WPS table, it's important to maintain consistency throughout your document. Ensure that the formatting is applied uniformly to all instances where double underlines are needed. This will help maintain a professional and cohesive look to your document.
Conclusion
Adding double underlines to text in a WPS table is a simple yet effective way to emphasize important information. By following the steps outlined in this article, you can easily apply double underlines to your text and enhance the visual appeal of your documents. Whether you're a student, a professional, or just someone who needs to create well-formatted documents, knowing how to use these formatting tools can be a valuable asset.











