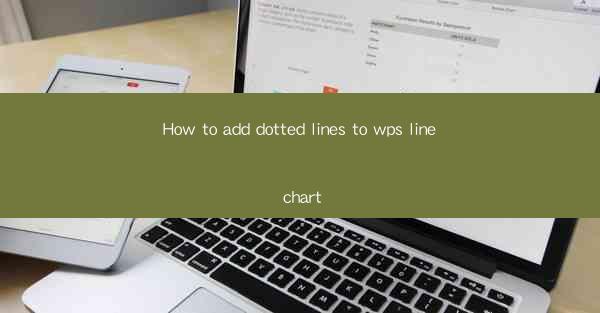
This article provides a comprehensive guide on how to add dotted lines to WPS line charts. It covers various aspects of customizing line charts in WPS, including selecting the right chart type, using the chart tools, adjusting line styles, and applying dotted lines to enhance the visual presentation of data. The article is structured to help users of all skill levels understand the process and achieve professional-looking charts.
---
Introduction to WPS Line Charts
WPS, a popular office suite, offers a range of tools for creating and customizing charts. Among these tools, the line chart is a powerful way to represent trends and changes over time. Adding dotted lines to a WPS line chart can significantly enhance its readability and visual appeal. This article will walk you through the steps to add dotted lines to your WPS line charts, ensuring that your data presentation is both informative and attractive.
Selecting the Line Chart Type
Before adding dotted lines, it's important to choose the right line chart type. WPS offers several line chart options, including simple line charts, stacked line charts, and 100% stacked line charts. Each type serves a different purpose, so select the one that best fits your data and the message you want to convey.
-Simple line charts are ideal for showing trends over time without any additional data layers.
-Stacked line charts are useful when you want to show the total as well as the individual parts of the data over time.
-100% stacked line charts are similar to stacked line charts but the total for each category is always 100%, making it perfect for comparing proportions.
Using the Chart Tools
Once you've selected the appropriate chart type, the next step is to use the chart tools to add data and customize the chart. WPS provides a user-friendly interface that allows you to easily add data points, labels, and other elements.
-Start by entering your data into a table or directly into the chart editor.
-Use the 'Insert' tab to add data series and labels to your chart.
-Customize the chart title, axis titles, and legend to make your chart more informative.
Adjusting Line Styles
After setting up the basic chart, you can start adjusting the line styles to add dotted lines. WPS offers various line styles, including solid, dashed, and dotted lines.
-Click on the line you want to modify to select it.
-In the 'Format' tab, find the 'Line Style' option.
-Select 'Dotted' from the line style options to apply the dotted line effect.
Customizing Dotted Line Patterns
WPS allows you to customize the pattern of the dotted line, giving you control over the spacing and thickness of the dots.
-Right-click on the line and select 'Format Data Series'.
-In the 'Line' section, click on 'Dashed Line' and then on 'Customize Line Pattern'.
-Here, you can adjust the gap and width of the dots to create the desired pattern.
Enhancing Chart Appearance with Dotted Lines
Adding dotted lines to your WPS line chart can make a significant difference in how your data is perceived. Dotted lines can help highlight certain trends, indicate changes in direction, or simply add visual interest to your chart.
-Use dotted lines to represent data that is subject to change or uncertainty.
-They can also be used to differentiate between different data series, making the chart easier to read.
-Remember to maintain consistency in your chart design to ensure clarity and professionalism.
Conclusion
In conclusion, adding dotted lines to WPS line charts is a straightforward process that can greatly enhance the visual appeal and readability of your data presentation. By following the steps outlined in this article, you can customize your charts to suit your specific needs and preferences. Whether you're creating a simple line chart or a complex multi-series chart, the ability to add dotted lines will give you the flexibility to communicate your data effectively.











