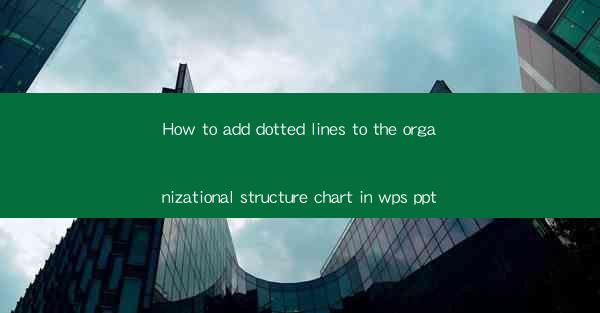
How to Add Dotted Lines to the Organizational Structure Chart in WPS PPT: A Comprehensive Guide
Are you struggling to effectively communicate the hierarchy and relationships within your organization in WPS PPT? Adding dotted lines to your organizational structure chart can make a significant difference in clarity and presentation. In this comprehensive guide, we'll walk you through the steps to add dotted lines to your WPS PPT charts, ensuring your organizational structure is both visually appealing and informative.
1. Understanding the Importance of Dotted Lines in Organizational Charts
Understanding the Importance of Dotted Lines in Organizational Charts
Dotted lines in organizational charts serve several critical purposes:
- Indicate Indirect Reporting: They help to show relationships that are not direct, such as dotted-line reporting or cross-functional teams.
- Highlight Special Relationships: Dotted lines can be used to emphasize special relationships or partnerships that are important but not part of the formal reporting structure.
- Improve Clarity: By using different types of lines, you can differentiate between various types of relationships, making the chart easier to understand at a glance.
2. Accessing the Drawing Tools in WPS PPT
Accessing the Drawing Tools in WPS PPT
Before you can add dotted lines to your organizational structure chart, you need to access the drawing tools in WPS PPT:
1. Open WPS PPT and Create a New Slide: Start by opening WPS PPT and creating a new slide where you will place your organizational chart.
2. Insert a Shape: Click on the Insert tab and select Shape. Choose a shape that represents a position in your organization.
3. Access the Drawing Tools: Once you've inserted a shape, the Drawing Tools tab will appear. This is where you'll find the options to add dotted lines.
3. Adding Dotted Lines to Your Chart
Adding Dotted Lines to Your Chart
Now that you have the drawing tools ready, let's add dotted lines to your organizational structure chart:
1. Select the Line Tool: In the Drawing Tools tab, click on the Line tool.
2. Choose the Dotted Line Style: In the Line Style dropdown, select a dotted line style. WPS PPT offers various options, so choose one that best fits your design.
3. Draw the Line: Click and drag to draw a line between the shapes representing the relationships you want to illustrate.
4. Customizing the Line Properties
Customizing the Line Properties
To ensure your dotted lines are visually appealing and consistent with your presentation:
1. Adjust the Line Width: Use the Line Width dropdown to increase or decrease the thickness of the line.
2. Change the Line Color: Select a color that complements your chart's theme. You can find this option in the Line Color dropdown.
3. Add Arrowheads: If desired, you can add arrowheads to the ends of your lines to indicate the direction of the relationship.
5. Ensuring Consistency Across the Chart
Ensuring Consistency Across the Chart
To maintain a professional look:
1. Use the Same Line Style: Apply the same dotted line style to all lines in your chart to create a cohesive look.
2. Align Lines Properly: Use the alignment tools in WPS PPT to ensure that all lines are straight and properly aligned with the shapes.
3. Group Related Lines: If you have multiple lines connecting the same shape, group them together for easier manipulation.
6. Finalizing Your Organizational Structure Chart
Finalizing Your Organizational Structure Chart
Once you've added and customized your dotted lines:
1. Review the Chart: Take a moment to review your chart to ensure that all relationships are clearly represented.
2. Make Adjustments as Needed: If you find any inconsistencies or areas for improvement, make the necessary adjustments.
3. Save Your Work: Don't forget to save your presentation to ensure that your work is not lost.
By following these steps, you'll be able to add dotted lines to your organizational structure chart in WPS PPT with ease, enhancing the clarity and effectiveness of your presentation.











