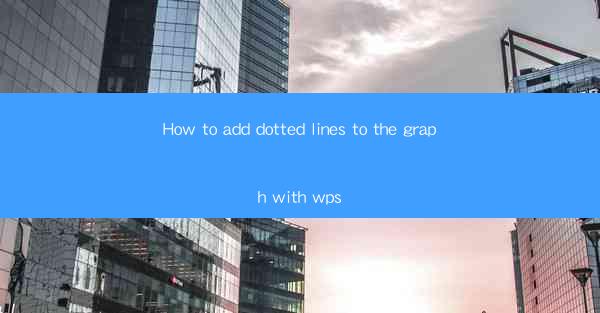
How to Add Dotted Lines to the Graph with WPS
Graphs are a powerful tool for visualizing data and conveying information in a clear and concise manner. In WPS, a popular office suite, you can easily create and customize graphs to suit your needs. One common feature that many users find useful is adding dotted lines to graphs. This can enhance the readability and clarity of your graphs, making it easier for viewers to interpret the data. In this article, we will explore various aspects of adding dotted lines to graphs in WPS, including the different types of dotted lines, how to add them, and best practices for using them effectively.
1. Understanding Dotted Lines in Graphs
Before diving into the specifics of adding dotted lines in WPS, it's important to understand what they represent. Dotted lines in graphs are used to indicate trends, patterns, or comparisons between different data series. They can be used to highlight specific data points, compare different datasets, or show the direction of a trend over time.
1.1 Types of Dotted Lines
There are several types of dotted lines that you can use in WPS graphs:
- Solid Dotted Line: This is the most common type of dotted line, consisting of a series of evenly spaced dots connected by short lines.
- Dashed Dotted Line: This type of line has both solid and dashed segments, creating a more complex pattern.
- Long Dashed Line: This line consists of long dashes with no dots, making it stand out from the rest of the data.
- Short Dashed Line: This line has short dashes with no dots, providing a subtle way to highlight data points.
1.2 Benefits of Using Dotted Lines
Using dotted lines in your graphs can offer several benefits:
- Enhanced Clarity: Dotted lines can help differentiate between different data series, making it easier for viewers to understand the information.
- Visual Focus: By highlighting specific data points or trends, dotted lines can draw attention to the most important aspects of your graph.
- Comparative Analysis: Dotted lines can be used to compare different datasets, allowing you to identify similarities and differences at a glance.
2. Adding Dotted Lines to Graphs in WPS
Now that we have a basic understanding of dotted lines and their benefits, let's explore how to add them to graphs in WPS.
2.1 Creating a New Graph
To add a dotted line to a graph, you first need to create a new graph. Open WPS and go to the Insert tab. Click on Graph and select the type of graph you want to create (e.g., line graph, scatter plot, bar chart).
2.2 Adding Data Series
Once you have created a new graph, add your data series by clicking on the Data tab and selecting Edit Data. Enter your data in the data table and click OK to update the graph.
2.3 Adding Dotted Lines
To add a dotted line to your graph, follow these steps:
1. Select the data series to which you want to add the dotted line.
2. Click on the Chart Tools tab in the ribbon.
3. Go to the Design tab and click on Add Chart Element.
4. Select Line from the dropdown menu and choose the type of dotted line you want to add (e.g., solid dotted line, dashed dotted line).
5. The dotted line will be added to the selected data series.
2.4 Customizing Dotted Lines
You can customize the appearance of your dotted lines by following these steps:
1. Select the dotted line you want to customize.
2. Click on the Chart Tools tab in the ribbon.
3. Go to the Format tab and choose the Line option.
4. You can adjust the line color, thickness, and pattern to suit your preferences.
3. Best Practices for Using Dotted Lines
To ensure that your graphs are clear, informative, and visually appealing, it's important to follow some best practices when using dotted lines:
3.1 Use Dotted Lines Sparingly
Avoid overusing dotted lines in your graphs, as this can make them cluttered and difficult to read. Use dotted lines only when they are necessary to convey important information.
3.2 Maintain Consistency
Ensure that the type of dotted line you use is consistent throughout your graph. This will help viewers easily identify and interpret the data.
3.3 Choose Appropriate Line Patterns
Select the type of dotted line that best suits your data and the message you want to convey. For example, use a solid dotted line to indicate a trend and a dashed dotted line to highlight a comparison.
3.4 Test for Clarity
Before finalizing your graph, test it to ensure that the dotted lines are clear and easy to read. Consider the color contrast between the dotted line and the background, as well as the line thickness.
4. Troubleshooting Common Issues
When working with dotted lines in WPS graphs, you may encounter some common issues. Here are some troubleshooting tips:
4.1 Dotted Lines Not Displaying
If your dotted lines are not displaying, try the following:
- Ensure that the data series is selected when adding the dotted line.
- Check if the line pattern is set to None in the Format tab.
- Restart WPS and try again.
4.2 Dotted Lines Disappearing
If your dotted lines disappear after making changes to the graph, try the following:
- Save your work and reopen the graph.
- Check if the line pattern is still selected in the Format tab.
- Reset the graph to its default settings and try adding the dotted line again.
5. Advanced Techniques for Dotted Lines
In addition to the basic techniques for adding and customizing dotted lines, there are some advanced techniques you can use to enhance your graphs:
5.1 Adding Dashed Dotted Lines
To add a dashed dotted line to your graph, follow these steps:
1. Select the data series to which you want to add the line.
2. Click on the Chart Tools tab in the ribbon.
3. Go to the Design tab and click on Add Chart Element.
4. Select Line from the dropdown menu and choose Dashed Dotted Line.
5. Customize the line as desired.
5.2 Adding Custom Line Patterns
If the available line patterns in WPS do not meet your needs, you can create a custom line pattern by following these steps:
1. Select the data series to which you want to add the custom line pattern.
2. Click on the Chart Tools tab in the ribbon.
3. Go to the Format tab and choose the Line option.
4. In the Line Style section, click on Custom Line and enter the desired pattern.
5. Click OK to apply the custom line pattern.
6. Conclusion
Adding dotted lines to graphs in WPS can greatly enhance the clarity and effectiveness of your visualizations. By understanding the different types of dotted lines, following best practices, and troubleshooting common issues, you can create informative and visually appealing graphs that effectively convey your data. Whether you are presenting to a client, creating a report, or sharing insights with your team, mastering the art of adding dotted lines to graphs in WPS will undoubtedly improve your data communication skills.











