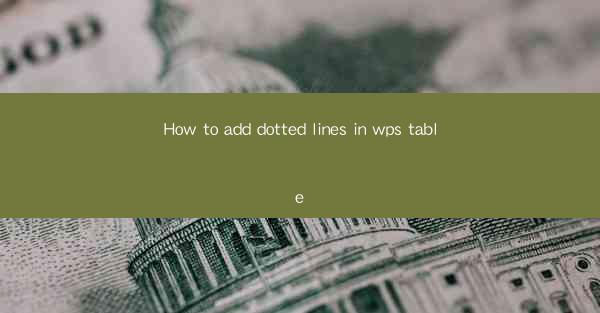
How to Add Dotted Lines in WPS Table
Adding dotted lines to a table in WPS can enhance the visual appeal and readability of your document. Whether you are creating a simple budget sheet or a complex project plan, dotted lines can help differentiate sections and make your table more organized. In this article, we will explore various aspects of adding dotted lines in WPS tables, including the different types of dotted lines, how to customize them, and best practices for using them effectively.
1. Introduction to WPS Table
WPS Table is a versatile and user-friendly spreadsheet program that is part of the WPS Office suite. It offers a wide range of features, including the ability to create, edit, and format tables. WPS Table is compatible with Microsoft Excel and can open and save files in various formats, making it a popular choice for users who need a reliable and efficient spreadsheet tool.
2. Understanding Dotted Lines
Dotted lines are a type of line style that consists of a series of short dashes. They are commonly used to create visual separation between different sections of a table or to highlight specific data. Dotted lines can be horizontal, vertical, or diagonal, and they can be applied to individual cells or entire rows or columns.
3. Types of Dotted Lines
There are several types of dotted lines available in WPS Table, each with its own unique appearance. Some of the most common types include:
- Solid Dotted Line: This type of line consists of a series of evenly spaced dots.
- Dashed Dotted Line: This type of line combines dashes and dots, creating a more complex pattern.
- Fine Dotted Line: This type of line has very small dots, making it suitable for creating fine details.
- Heavy Dotted Line: This type of line has larger dots, making it more visible and bold.
4. Adding Dotted Lines to Cells
To add dotted lines to individual cells in WPS Table, follow these steps:
1. Open your WPS Table document and select the cell or cells where you want to add dotted lines.
2. Click on the Home tab in the ribbon.
3. In the Cells group, click on the Cell Borders button.
4. Select the Dotted Line option from the dropdown menu.
5. Choose the type of dotted line you want to use from the available options.
6. Click Apply to add the dotted lines to the selected cells.
5. Adding Dotted Lines to Rows and Columns
To add dotted lines to entire rows or columns in WPS Table, follow these steps:
1. Open your WPS Table document and select the row or column where you want to add dotted lines.
2. Click on the Home tab in the ribbon.
3. In the Cells group, click on the Cell Borders button.
4. Select the Dotted Line option from the dropdown menu.
5. Choose the type of dotted line you want to use from the available options.
6. Click Apply to add the dotted lines to the selected row or column.
6. Customizing Dotted Lines
WPS Table allows you to customize the appearance of dotted lines to suit your specific needs. Here are some customization options:
- Line Color: You can change the color of the dotted line to match your document's theme or preferences.
- Line Width: You can adjust the width of the dotted line to make it more visible or subtle.
- Line Style: You can choose from various line styles, such as solid, dashed, or dotted, to create the desired visual effect.
7. Best Practices for Using Dotted Lines
When using dotted lines in WPS Table, it's important to follow best practices to ensure that your document remains organized and visually appealing. Here are some tips:
- Use dotted lines sparingly to avoid cluttering your table.
- Choose a consistent line style and color throughout your document.
- Use dotted lines to highlight important information or to create visual separation between different sections of your table.
- Avoid using too many different types of lines, as this can make your table look confusing.
8. Troubleshooting Common Issues
If you encounter any issues while adding dotted lines in WPS Table, here are some troubleshooting tips:
- Make sure that the Cell Borders option is enabled in the Home tab.
- Check that the selected line style is available in the dropdown menu.
- Ensure that the selected cells, rows, or columns are properly selected before applying the dotted lines.
9. Alternatives to Dotted Lines
While dotted lines are a popular choice for creating visual separation in tables, there are alternative options you can consider:
- Shading: You can apply shading to cells or rows to create a visual effect similar to dotted lines.
- Conditional Formatting: You can use conditional formatting to highlight specific cells or ranges based on certain criteria.
- Borders: You can use solid or dashed borders to create visual separation between different sections of your table.
10. Conclusion
Adding dotted lines to WPS Table can enhance the visual appeal and readability of your documents. By understanding the different types of dotted lines, how to customize them, and best practices for using them effectively, you can create well-organized and visually appealing tables. Whether you are creating a simple budget sheet or a complex project plan, dotted lines can help you achieve your goals.











