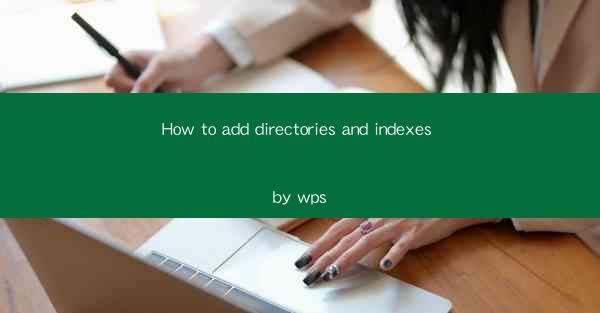
Introduction to Adding Directories and Indexes in WPS
Adding directories and indexes to your documents can greatly enhance their organization and readability. In WPS, a popular word processor, these features are straightforward to use, making it easier for users to navigate through large documents. Whether you are creating a report, a book, or any other type of document, understanding how to add directories and indexes can save you time and improve the overall quality of your work.
Understanding Directories
Directories in WPS are similar to the table of contents you might find in a book. They list the headings and subheadings in your document, along with their corresponding page numbers. This makes it easy for readers to find specific sections without having to scroll through the entire document. To create a directory, you first need to ensure that your headings are formatted correctly.
Formatting Headings for Directories
To include headings in your directory, they must be formatted as styles in WPS. Here are the steps to format your headings:
1. Select the heading you want to format.
2. Go to the Home tab on the ribbon.
3. Click on Styles and choose the style you want to apply (e.g., Heading 1, Heading 2, etc.).
4. Repeat this process for all headings you want to include in the directory.
Creating a Directory
Once your headings are formatted, you can create a directory by following these steps:
1. Go to the References tab on the ribbon.
2. Click on Table of Contents and then select Custom Table of Contents.
3. In the Table of Contents dialog box, choose the style that matches your heading format.
4. Click OK to insert the directory into your document.
Customizing Your Directory
WPS allows you to customize your directory in several ways:
1. Changing the Style: You can change the style of the directory by selecting a different option in the Table of Contents dialog box.
2. Adding Page Numbers: By default, page numbers are included in the directory. If you want to remove or add them, you can modify the settings in the Table of Contents dialog box.
3. Formatting Entries: You can format the entries in the directory, such as changing the font size or color, by selecting the entries and applying the desired formatting.
Understanding Indexes
An index is a list of references to topics, names, or other items mentioned in a document. Unlike directories, indexes are not automatically generated based on heading styles. Instead, they require manual entry of each item you want to include.
Creating an Index
To create an index in WPS, follow these steps:
1. Go to the References tab on the ribbon.
2. Click on Index and then select Insert Index.
3. In the Index dialog box, choose the type of index you want to create (e.g., Alphabetical Index, Subject Index, etc.).
4. Enter the items you want to include in the index, along with their page numbers.
5. Click OK to insert the index into your document.
Updating and Managing Indexes
Indexes can be updated as you add or remove content from your document. Here's how to manage your index:
1. Updating: If you add new content or change headings, you can update the index by right-clicking on the index and selecting Update Field.
2. Formatting: Similar to directories, you can format the index entries by selecting them and applying the desired formatting.
3. Deleting: If you need to remove an item from the index, simply delete the corresponding entry from the index dialog box.
By following these steps, you can effectively add directories and indexes to your WPS documents, enhancing their structure and accessibility. Whether you are a student, a professional, or an author, mastering these features will undoubtedly improve the quality of your written work.











