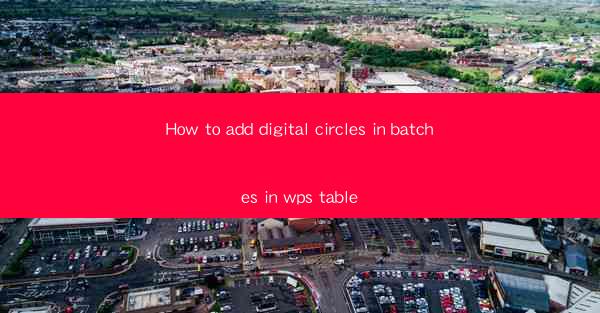
Introduction to Adding Digital Circles in WPS Table
Adding digital circles in batches in WPS Table can be a time-saving feature, especially when you need to insert multiple circles in a table. WPS Table, a popular spreadsheet software, offers various shapes and drawing tools that can be utilized to enhance your documents. In this article, we will guide you through the process of adding digital circles in batches, making your work more efficient and visually appealing.
Understanding the Drawing Tools in WPS Table
Before we dive into the process of adding digital circles, it's essential to familiarize yourself with the drawing tools available in WPS Table. These tools are located in the Insert tab, where you can find a variety of shapes, lines, and arrows. To access the drawing tools, click on the Insert tab at the top of the screen, and then select Shapes from the dropdown menu.
Accessing the Circle Tool
Once you have accessed the drawing tools, you will see a list of shapes. To add a circle, scroll through the list and locate the circle icon. It typically looks like a perfect circle with a few lines radiating from it. Click on the circle icon to select it as your drawing tool.
Adding a Single Circle
To add a single circle to your table, simply click on the cell where you want the circle to appear. The cursor will change to a crosshair, indicating that you are ready to draw. Click and drag to draw the circle to the desired size. Once you release the mouse button, the circle will be added to the cell.
Adding Multiple Circles in a Single Cell
If you want to add multiple circles within a single cell, you can do so by following these steps:
1. Click on the cell where you want the circles to appear.
2. Click and drag to draw the first circle as described in the previous section.
3. To add another circle, click on the Edit tab in the ribbon.
4. Select Add Shape from the dropdown menu.
5. Choose the circle tool again and draw the next circle within the same cell.
Adding Circles in Batches Across Multiple Cells
To add circles in batches across multiple cells, follow these steps:
1. Select the cells where you want the circles to appear.
2. Click on the circle tool from the drawing tools.
3. Click and drag to draw the first circle in the first selected cell.
4. To add the same circle to the other selected cells, click on the Edit tab.
5. Select Repeat Shape from the dropdown menu.
6. Choose the circle you just drew and select the cells where you want to repeat it.
Customizing the Appearance of the Circles
Once you have added the circles, you may want to customize their appearance. Here's how you can do it:
1. Click on the circle you want to customize.
2. Right-click on the circle and select Format Shape from the context menu.
3. In the Format Shape dialog box, you can adjust the fill color, outline color, outline thickness, and even add shadows or 3D effects.
4. Make the desired changes and click OK to apply them.
Conclusion
Adding digital circles in batches in WPS Table is a straightforward process that can greatly enhance the visual appeal of your documents. By following the steps outlined in this article, you can efficiently add and customize circles to your tables, making your work more engaging and professional. Whether you are creating a presentation, a report, or any other type of document, the ability to add digital circles in batches is a valuable feature that WPS Table offers.











