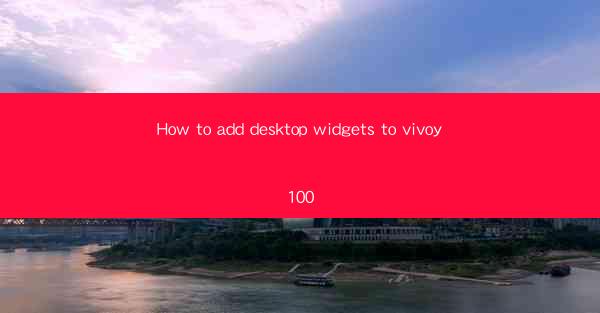
How to Add Desktop Widgets to Vivo Y100
In today's fast-paced world, smartphones have become an integral part of our daily lives. One such smartphone is the Vivo Y100, which offers a range of features and functionalities to enhance the user experience. One of the most useful features of the Vivo Y100 is the ability to add desktop widgets. This article aims to guide you through the process of adding desktop widgets to your Vivo Y100, thereby enhancing your productivity and convenience.
Understanding Desktop Widgets
What are Desktop Widgets?
Desktop widgets are small applications that can be placed on your smartphone's home screen. They provide quick access to information and functionalities without the need to open the respective apps. For instance, a weather widget can display the current temperature and weather conditions, while a calendar widget can show your upcoming events.
Preparing Your Vivo Y100
Backup Your Data
Before proceeding with adding desktop widgets, it is essential to backup your data. This ensures that you do not lose any important information during the process. You can backup your data using the built-in backup feature of your Vivo Y100 or by using a third-party app.
Update Your Software
Ensure that your Vivo Y100 is running the latest software version. This ensures that you have access to all the features and functionalities, including the ability to add desktop widgets.
Adding Desktop Widgets
Access the Home Screen
To add desktop widgets, you first need to access the home screen of your Vivo Y100. This can be done by tapping the home button or swiping up from the bottom of the screen.
Access the Widgets Menu
Once you are on the home screen, swipe down from the top of the screen to access the notification panel. From there, tap on the Widgets option to view the available widgets.
Select a Widget
Scroll through the list of available widgets and select the one you want to add to your home screen. You can choose from various widgets such as weather, calendar, clock, and more.
Customize the Widget
After selecting a widget, you can customize it according to your preferences. For instance, you can change the theme, layout, and other settings to suit your needs.
Drag and Drop the Widget
Once you have customized the widget, drag it to the desired location on your home screen. You can place it anywhere on the screen, and it will remain in that position even when you switch between home screens.
Managing Desktop Widgets
Resizing Widgets
You can resize your desktop widgets to fit your screen. To do this, long-press on the widget and select the resize option. Then, drag the widget to the desired size.
Removing Widgets
If you want to remove a widget from your home screen, long-press on the widget and select the Remove option. This will delete the widget from your home screen.
Updating Widgets
Widgets automatically update to provide you with the latest information. However, you can manually update a widget by tapping on the refresh icon or by accessing the widget settings.
Conclusion
Adding desktop widgets to your Vivo Y100 can significantly enhance your productivity and convenience. By following the steps outlined in this article, you can easily add, customize, and manage widgets on your smartphone. Remember to backup your data before making any changes and keep your software updated to ensure a seamless experience.
In conclusion, adding desktop widgets to your Vivo Y100 is a simple and effective way to organize your information and access your favorite apps quickly. By utilizing the features and functionalities of your smartphone, you can create a personalized and efficient user experience.











