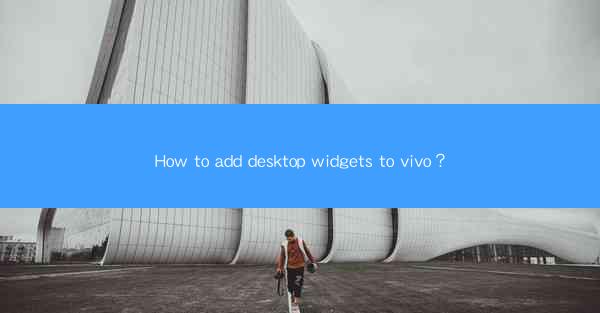
Introduction to Desktop Widgets on Vivo
Vivo smartphones are known for their sleek design and user-friendly interface. One of the features that enhance the user experience is the ability to add desktop widgets. Widgets are small applications that can be placed on your home screen, providing quick access to information and functionality. In this guide, we will walk you through the steps to add desktop widgets to your Vivo smartphone.
Understanding Desktop Widgets
Before diving into the process of adding widgets, it's important to understand what they are and how they work. Desktop widgets are mini-applications that can display information or perform actions directly on your home screen. They can range from weather forecasts to calendar events, and from music controls to news updates. These widgets save you time by eliminating the need to open full applications for quick access to information.
Accessing the Widget Menu
To begin adding widgets to your Vivo smartphone, you first need to access the widget menu. This can typically be done by long-pressing on an empty space on your home screen. Once you do this, a menu will appear, and you should see an option for Widgets or Add Widgets. Tap on this option to proceed.
Choosing a Widget
Once you're in the widget menu, you will be presented with a variety of widgets to choose from. These widgets are categorized based on their functionality, such as news, weather, calendar, and more. Browse through the available options and select the widget that you want to add to your home screen. You can preview the widget's layout and functionality before adding it.
Adding the Widget to Your Home Screen
After selecting a widget, you will need to determine where on your home screen you want to place it. You can do this by dragging the widget from the widget menu to the desired location on your home screen. Once you've placed the widget, it will be added to your home screen and will start displaying the information or functionality it offers.
Customizing Your Widget
Once your widget is on the home screen, you may want to customize it to better fit your needs. Many widgets offer customization options, such as changing the size, layout, or the information displayed. To customize a widget, long-press on it and select the Edit or Customize option. From there, you can adjust the settings to your preference.
Managing Your Widgets
As you add more widgets to your home screen, you may find that you need to manage them to keep your home screen organized. You can do this by long-pressing on a widget and then dragging it to a different location on the home screen. You can also remove widgets by long-pressing on them and selecting the Remove option.
Updating Widgets
Widgets often display real-time information, such as the weather or news updates. To ensure that your widgets are up-to-date, they may need to refresh their content periodically. Some widgets will automatically update, while others may require you to manually refresh them. Check the widget's settings or look for a refresh button within the widget itself.
Conclusion
Adding desktop widgets to your Vivo smartphone is a simple and effective way to enhance your user experience. By following the steps outlined in this guide, you can easily add, customize, and manage widgets on your home screen. Whether you're looking for quick access to weather updates or a calendar, widgets can help you stay organized and informed. Happy widgeting!











