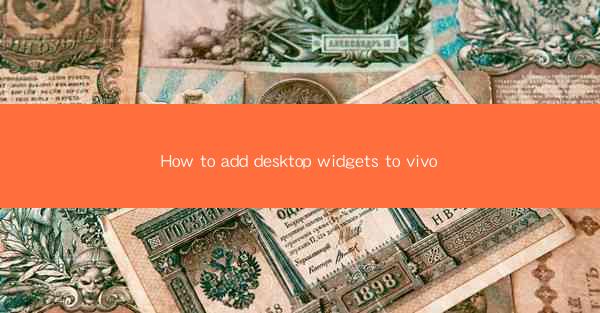
How to Add Desktop Widgets to Vivo
Adding desktop widgets to your Vivo smartphone can greatly enhance your user experience by providing quick access to your favorite apps, information, and features. In this comprehensive guide, we will walk you through the process of adding, customizing, and managing desktop widgets on your Vivo device. Whether you're a seasoned user or new to the world of smartphones, this article will help you unlock the full potential of your Vivo smartphone.
Understanding Desktop Widgets
Before diving into the process of adding desktop widgets, it's essential to understand what they are and how they can benefit you. Desktop widgets are small applications that reside on your home screen, providing quick access to information and functionality without the need to open the corresponding app. They can display everything from the weather forecast to your calendar events, and they can be customized to suit your preferences.
What Are Desktop Widgets?
Desktop widgets are mini-applications that can be placed on your home screen. They offer a quick and convenient way to access information and features without opening the full app. For example, a weather widget can display the current temperature and forecast, while a calendar widget can show your upcoming events.
Benefits of Using Desktop Widgets
1. Quick Access: Desktop widgets provide instant access to information and features, saving you time and effort.
2. Customization: You can customize your widgets to display the information and features that are most important to you.
3. Space Efficiency: Widgets take up less space on your home screen compared to full apps, allowing you to have more apps on your device.
4. Enhanced User Experience: Widgets can make your smartphone more intuitive and user-friendly.
Adding Desktop Widgets to Your Vivo
Now that you understand the benefits of desktop widgets, let's move on to the process of adding them to your Vivo smartphone. The steps may vary slightly depending on the version of Android your device is running, but the general process is quite similar.
Finding the Widgets Menu
1. Swipe Down: Swipe down from the top of your screen to access the notification shade.
2. Widgets Button: Look for the Widgets button at the bottom of the notification shade. Tap on it to open the widgets menu.
Navigating the Widgets Menu
1. Widgets List: Once you're in the widgets menu, you'll see a list of available widgets. You can scroll through this list to find the widget you want to add.
2. Search Function: If you can't find the widget you're looking for, use the search function at the top of the screen to search for it by name.
Adding a Widget to Your Home Screen
1. Select a Widget: Tap on the widget you want to add.
2. Drag to Home Screen: Drag the widget to the desired location on your home screen. You can move it around until you find the perfect spot.
Customizing Your Widget
1. Long Press: Once the widget is on your home screen, long-press on it to enter edit mode.
2. Customize Settings: You can customize the widget's settings, such as the information it displays and its appearance.
3. Save Changes: Once you're done customizing, tap the Save button to apply your changes.
Managing Your Desktop Widgets
Now that you've added and customized your desktop widgets, it's important to know how to manage them effectively. This will help you keep your home screen organized and ensure that you have easy access to the information and features you need.
Rearranging Widgets
1. Long Press: Long-press on the widget you want to move.
2. Drag to New Location: Drag the widget to the new location on your home screen.
3. Release: Release the widget to place it in the new location.
Removing Widgets
1. Long Press: Long-press on the widget you want to remove.
2. Remove Button: Tap the Remove button that appears on the widget.
3. Confirm: Confirm the removal by tapping OK or Delete.
Grouping Widgets
1. Long Press: Long-press on the widget you want to group.
2. Drag to Another Widget: Drag the widget to another widget on your home screen.
3. Release: Release the widget to group it with the other widget.
Locking Widgets
1. Long Press: Long-press on the widget you want to lock.
2. Lock Button: Tap the Lock button that appears on the widget.
3. Unlock: To unlock the widget, long-press on it and tap the Unlock button.
Common Issues and Solutions
While adding and managing desktop widgets on your Vivo smartphone is generally straightforward, you may encounter some issues along the way. Here are some common problems and their solutions:
Widget Not Working
1. Check Permissions: Ensure that the widget has the necessary permissions to function properly.
2. Update App: Make sure that the app associated with the widget is up to date.
3. Restart Device: Sometimes, simply restarting your device can resolve the issue.
Widget Not Showing Up
1. Check Home Screen: Make sure that the widget is placed on your home screen and not in a folder.
2. Check App Settings: Check the app's settings to ensure that the widget is enabled.
3. Restart Device: Restarting your device can sometimes resolve this issue.
Widget Not Customizable
1. Check App Settings: Some apps may not allow customization of their widgets. Check the app's settings to see if customization is available.
2. Update App: Updating the app to the latest version may enable customization options for the widget.
Conclusion
Adding desktop widgets to your Vivo smartphone can greatly enhance your user experience by providing quick access to your favorite apps, information, and features. By following the steps outlined in this guide, you can easily add, customize, and manage your desktop widgets. Whether you're looking to improve your productivity, stay organized, or simply have more fun with your smartphone, desktop widgets can help you achieve your goals. So go ahead and unlock the full potential of your Vivo smartphone by adding and customizing your desktop widgets today!











