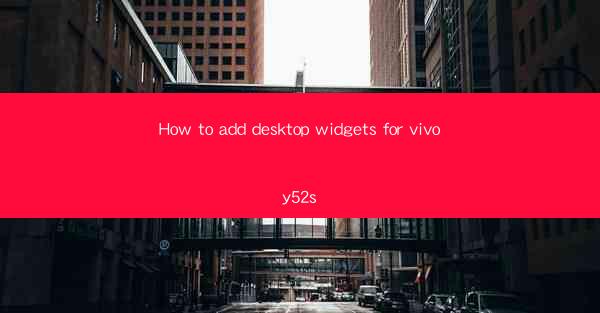
How to Add Desktop Widgets for Vivo Y52s: Enhance Your Phone Experience
Are you a Vivo Y52s user looking to personalize your phone with desktop widgets? Do you want to streamline your home screen and access your favorite apps and information at a glance? Look no further! This comprehensive guide will walk you through the process of adding desktop widgets to your Vivo Y52s, enhancing your phone experience and making your daily tasks more efficient.
1. Understanding Desktop Widgets
What Are Desktop Widgets?
Desktop widgets are mini-applications that can be placed on your home screen, providing quick access to information and functionality. They can display the weather, calendar events, unread messages, and more, all without opening the respective apps. This feature is particularly useful for users who want to keep their most important information at their fingertips.
2. Preparing Your Vivo Y52s
Step 1: Check for Updates
Before you start adding widgets, ensure that your Vivo Y52s is running the latest software version. This will ensure that you have access to all the features and optimizations available for your device.
Step 2: Enable Widgets
Navigate to your phone's settings and look for the Widgets or Home Screen section. Toggle the switch to enable widgets if they are not already enabled.
Step 3: Customize Your Home Screen
If you haven't already, customize your home screen to your liking. This will make it easier to find and add widgets later on.
3. Finding and Adding Widgets
Step 1: Access the Widget Gallery
Swipe down from the top of your screen to access the notification shade. From there, tap on the Widgets button to open the widget gallery.
Step 2: Browse Available Widgets
Scroll through the available widgets to find the ones that interest you. You can filter the widgets by category or search for specific ones.
Step 3: Add a Widget to Your Home Screen
Tap and hold on a widget you like, then drag it to an empty spot on your home screen. You can resize and reposition the widget as needed.
4. Customizing Your Widgets
Step 1: Resize and Rearrange Widgets
Once you have added a widget, you can resize it by dragging the edges. You can also rearrange widgets by long-pressing and dragging them to a new location on your home screen.
Step 2: Configure Widget Settings
Many widgets offer additional settings that you can configure. Tap on the widget to open its settings, and adjust the options to your preference.
Step 3: Remove Unwanted Widgets
If you decide that a widget is no longer useful, you can remove it by long-pressing on the widget and selecting Remove.\
5. Widget Tips and Tricks
Maximize Your Screen Space
To make the most of your screen space, consider using widgets that offer a compact view of information. This way, you can fit more widgets on your home screen without cluttering it.
Utilize Widget Lockscreen Options
Some widgets can be configured to display information on the lock screen. This is a great way to stay informed without unlocking your phone.
Keep Your Widgets Updated
Regularly check for updates to your widgets to ensure that they are displaying the most current information.
6. Troubleshooting Common Issues
Widgets Not Loading
If your widgets are not loading, try force-stopping the app associated with the widget and then restarting it. If that doesn't work, check for any software updates for your Vivo Y52s.
Widgets Disappearing
If you find that your widgets are disappearing, ensure that you have not accidentally removed them. Check your home screen and the widget gallery for any missing widgets.
Widgets Not Responding
If a widget is not responding, try uninstalling and reinstalling the associated app. This can often resolve issues with widgets not functioning correctly.
By following these steps and tips, you can easily add and customize desktop widgets on your Vivo Y52s, making your phone more personalized and efficient. Happy widgeting!











