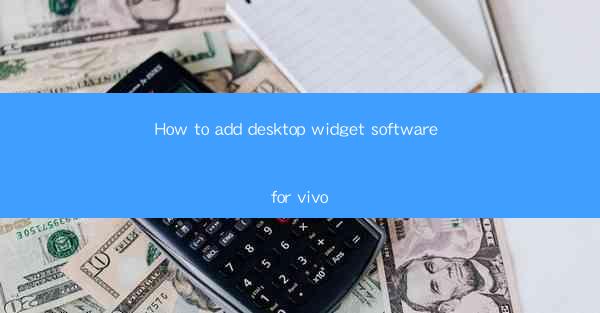
How to Add Desktop Widget Software for Vivo: A Comprehensive Guide
In today's fast-paced digital world, smartphones have become an integral part of our lives. Among the various smartphone brands, Vivo has gained immense popularity for its sleek design and user-friendly interface. One of the standout features of Vivo smartphones is the ability to customize the home screen with desktop widget software. This article aims to provide a comprehensive guide on how to add desktop widget software for Vivo, covering various aspects to help you personalize your device.
Understanding Desktop Widgets
What are Desktop Widgets?
Desktop widgets are small applications that can be placed on your home screen to provide quick access to information and functionalities. They can display weather updates, calendar events, news headlines, and more. By adding desktop widgets to your Vivo smartphone, you can have essential information at your fingertips without the need to open multiple apps.
Preparing Your Vivo Smartphone
1. Backup Your Data
Before proceeding with adding desktop widget software, it is crucial to backup your data to avoid any loss. You can use Vivo's built-in backup feature or a third-party app to create a backup of your contacts, messages, and other important data.
2. Update Your Software
Ensure that your Vivo smartphone is running the latest software version. Outdated software may cause compatibility issues with desktop widget software. Visit the Vivo website or use the built-in update feature to check for and install the latest software updates.
3. Enable Developer Options
To access certain features and settings, you need to enable Developer Options on your Vivo smartphone. Go to Settings > About Phone > Software Information and tap on the Build Number seven times to enable Developer Options.
Installing Desktop Widget Software
4. Download and Install Widget Apps
There are numerous desktop widget apps available on the Google Play Store. Search for popular widget apps like Smart Launcher 5, APUS Launcher, or GO Launcher EX. Download and install the app of your choice.
5. Customize Your Home Screen
Once the widget app is installed, open it and customize your home screen. You can choose from various widget styles, sizes, and positions. Some apps also allow you to create custom widgets by combining multiple functionalities.
6. Add Widgets to Your Home Screen
After customizing your home screen, tap and hold on an empty space to add a widget. From the available widgets, select the one you want to add. Drag and drop the widget to your desired position on the home screen.
Managing and Customizing Widgets
7. Resize and Rearrange Widgets
You can resize and rearrange widgets on your home screen to fit your preferences. Long-press on a widget, and you will see options to resize or move it. Experiment with different sizes and positions to find the perfect layout.
8. Customize Widget Settings
Most widget apps provide customization options for individual widgets. Long-press on a widget, and you will see a settings icon. Tap on it to modify the widget's appearance, functionality, and other preferences.
9. Remove Widgets
If you no longer need a widget, you can remove it from your home screen. Long-press on the widget and select Remove or Uninstall from the options.
Troubleshooting Common Issues
10. Widget Not Working
If a widget stops working or displays incorrect information, try the following steps:
- Restart your Vivo smartphone.
- Uninstall and reinstall the widget app.
- Check for any software updates for your Vivo smartphone.
11. Widget Not Displaying Correctly
If a widget is not displaying correctly, try the following steps:
- Check if the widget app is compatible with your Vivo smartphone's software version.
- Clear the widget app's cache and data.
- Reinstall the widget app.
Enhancing Your Vivo Experience
12. Explore Widget Apps
Apart from the default widget apps, explore other third-party widget apps available on the Google Play Store. These apps offer unique functionalities and customization options to enhance your Vivo experience.
13. Use Widget Apps for Productivity
Utilize widget apps to boost your productivity. Add widgets like calendar events, to-do lists, and weather updates to keep track of your daily tasks and stay organized.
14. Personalize Your Vivo with Themes
Combine desktop widget software with Vivo's theme options to create a personalized and visually appealing device. Choose from various themes and customize your home screen to match your style.
Conclusion
Adding desktop widget software to your Vivo smartphone can significantly enhance your user experience by providing quick access to essential information and functionalities. By following this comprehensive guide, you can easily add, customize, and manage widgets on your Vivo device. Remember to explore different widget apps and themes to find the perfect combination that suits your needs. Happy customizing!











