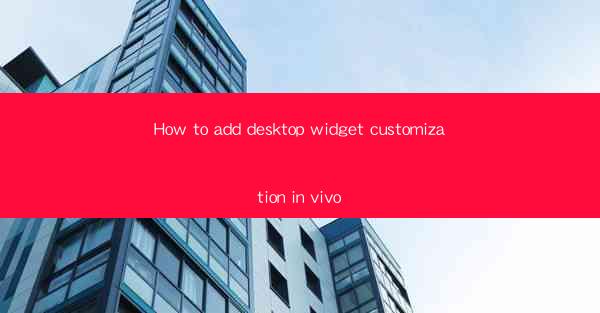
How to Add Desktop Widget Customization in Vivo
In the fast-paced digital world, customizing our devices to suit our personal preferences has become more than just a trend; it's a necessity. One such customization that has gained popularity is adding desktop widgets to the Vivo smartphone. This article aims to guide you through the process of adding and customizing desktop widgets in Vivo, providing you with the necessary background information and insights.
Understanding Desktop Widgets
What are Desktop Widgets?
Desktop widgets are small applications that can be placed on your home screen or lock screen. They provide quick access to information and functionalities without the need to open the full application. From weather updates to calendar events, these widgets can significantly enhance your user experience.
Preparing Your Vivo Device
Checking Compatibility
Before you begin, ensure that your Vivo device supports desktop widgets. Most modern Vivo smartphones come with this feature, but it's always good to check the specifications.
Updating Your Device
Ensure that your device is running the latest firmware. Older versions may not support certain widget features or may have bugs that affect their performance.
Backup Your Data
It's always a good practice to backup your data before making any significant changes to your device. This ensures that you don't lose any important information during the customization process.
Adding Desktop Widgets
Accessing the Widget Menu
To add a widget, you first need to access the widget menu. This can usually be done by long-pressing on an empty space on your home screen.
Choosing a Widget
Once you're in the widget menu, you'll see a list of available widgets. Browse through the options and select the one that suits your needs.
Customizing the Widget
After adding a widget, you can customize it to your liking. This may include changing the size, position, and content of the widget.
Saving Your Changes
Once you're satisfied with the customization, save your changes. The widget will now be visible on your home screen.
Customizing Your Widgets
Personalizing the Appearance
You can customize the appearance of your widgets by changing their colors, fonts, and themes. This can help them blend in with your overall home screen design.
Adding Multiple Widgets
Don't be afraid to add multiple widgets to your home screen. This can help you keep track of important information without cluttering your screen.
Using Widget Stacks
Widget stacks allow you to combine multiple widgets into a single space. This can be particularly useful if you want to display a lot of information on your home screen.
Updating Widgets
Regularly update your widgets to ensure that they display the most current information. This can be done manually or automatically, depending on the widget's settings.
Troubleshooting Common Issues
Widgets Not Working
If your widgets are not working, try restarting your device. If the problem persists, check for any updates to the widget or your device's firmware.
Widgets Disappearing
If your widgets suddenly disappear, they may have been moved to another screen or deleted. Check your home screen and the widget menu to locate them.
Widgets Not Customizable
If you find that your widgets are not customizable, it may be due to the widget's settings or your device's firmware. Check the widget's settings or update your device's firmware to resolve the issue.
Conclusion
Adding and customizing desktop widgets in Vivo can significantly enhance your user experience. By following the steps outlined in this article, you can personalize your device to suit your needs and preferences. Remember to regularly update your widgets and firmware to ensure optimal performance.
In conclusion, the process of adding and customizing desktop widgets in Vivo is straightforward and can be done by anyone. With the right guidance and a bit of creativity, you can transform your Vivo device into a personalized powerhouse.











