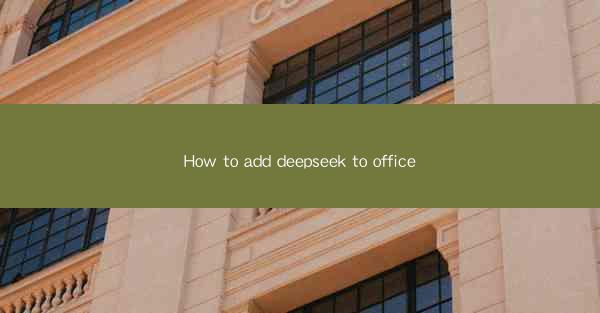
This article provides a comprehensive guide on how to integrate DeepSeek, a powerful search and discovery tool, into Microsoft Office. It covers the importance of adding DeepSeek to Office, the benefits it brings, and step-by-step instructions on how to do it. The article also discusses the technical aspects, compatibility, and troubleshooting tips to ensure a smooth integration process.
---
Introduction to DeepSeek Integration with Office
DeepSeek is a versatile search engine that enhances the productivity of users by providing quick and accurate search results within their documents and files. Adding DeepSeek to Microsoft Office can significantly streamline the workflow, especially for professionals who deal with large volumes of data. This article will delve into the process of integrating DeepSeek with Office, highlighting the key steps and considerations to ensure a successful implementation.
Understanding DeepSeek
Before diving into the integration process, it's crucial to understand what DeepSeek is and how it functions. DeepSeek is designed to index and search through various types of content, including text, images, and metadata, making it easier to find relevant information within a vast repository of data. By adding DeepSeek to Office, users can leverage its advanced search capabilities directly within their documents, presentations, and spreadsheets.
Benefits of Adding DeepSeek to Office
The integration of DeepSeek with Microsoft Office offers several benefits:
1. Enhanced Search Functionality: DeepSeek's powerful search engine allows users to find information quickly and efficiently, reducing the time spent on manual searches.
2. Improved Productivity: By simplifying the search process, DeepSeek helps users focus on their tasks, leading to increased productivity.
3. Seamless Integration: DeepSeek is designed to work seamlessly with Office applications, ensuring a consistent user experience.
Technical Requirements for Integration
To add DeepSeek to Office, certain technical requirements must be met:
1. Operating System Compatibility: Ensure that the computer running Office is compatible with the operating system required by DeepSeek.
2. Office Version: Check that the version of Microsoft Office installed on the computer supports the integration with DeepSeek.
3. DeepSeek Installation: DeepSeek must be installed on the computer before it can be added to Office.
Step-by-Step Integration Process
The following steps outline the process of adding DeepSeek to Microsoft Office:
1. Download and Install DeepSeek: Visit the DeepSeek website and download the appropriate version for your operating system. Follow the installation instructions provided by the DeepSeek setup wizard.
2. Open Microsoft Office: Launch any Office application, such as Word or Excel.
3. Add DeepSeek to Office: Go to the Add-ins section in the ribbon menu and click on Get Add-ins. Search for DeepSeek and install it.
4. Configure DeepSeek: Once installed, configure DeepSeek settings according to your preferences. This may include setting up search filters, defining search locations, and customizing search results.
Ensuring Compatibility
Compatibility is a key factor when integrating DeepSeek with Office. Here are some tips to ensure a smooth integration:
1. Update Office: Keep Microsoft Office updated to the latest version to ensure compatibility with DeepSeek.
2. Check for Updates: Regularly check for updates to DeepSeek to ensure that any compatibility issues are resolved.
3. Test the Integration: After adding DeepSeek to Office, test the integration to ensure that it works as expected.
Troubleshooting Common Issues
Despite careful planning, issues may arise during the integration process. Here are some common issues and their solutions:
1. Installation Errors: If you encounter errors during the installation of DeepSeek, try running the installer as an administrator or consult the DeepSeek support team for assistance.
2. Search Functionality Issues: If DeepSeek is not functioning correctly within Office, check the settings and ensure that the search index is up to date.
3. Performance Issues: If DeepSeek is causing performance issues, try disabling unnecessary add-ins or upgrading your computer's hardware.
Conclusion
Adding DeepSeek to Microsoft Office can significantly enhance the search and discovery capabilities of your documents and files. By following the steps outlined in this article, you can integrate DeepSeek seamlessly into your workflow, leading to increased productivity and efficiency. Remember to check for compatibility, configure settings according to your needs, and troubleshoot any issues that may arise. With DeepSeek integrated into Office, you'll be well on your way to a more organized and efficient work environment.











