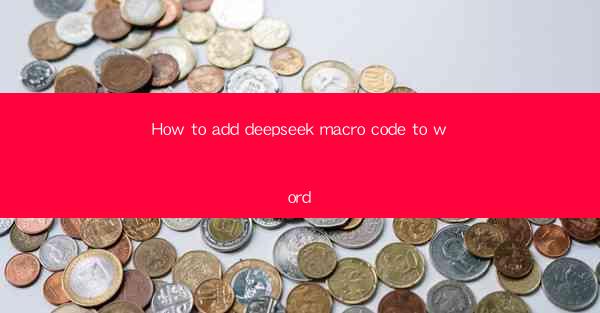
How to Add Deepseek Macro Code to Word: A Comprehensive Guide
In today's digital age, the use of macros in Microsoft Word has become increasingly popular among professionals and students alike. Macros are small pieces of code that automate repetitive tasks, saving time and effort. One such macro is Deepseek, which is designed to enhance the functionality of Word documents. This article aims to provide a comprehensive guide on how to add Deepseek macro code to Word, covering various aspects to ensure a smooth and efficient experience.
Understanding Deepseek Macro Code
Before diving into the process of adding Deepseek macro code to Word, it is essential to understand what it is and how it works. Deepseek is a powerful macro that offers a wide range of features, including advanced text formatting, document organization, and data manipulation. By incorporating Deepseek into your Word documents, you can streamline your workflow and achieve professional-looking results.
Step-by-Step Guide to Adding Deepseek Macro Code
1. Downloading the Deepseek Macro
To begin, you need to download the Deepseek macro from a reliable source. Ensure that the macro is compatible with your version of Word. Once downloaded, save the macro file to a location on your computer that is easily accessible.
2. Enabling Macro Security
Microsoft Word has a built-in macro security feature to protect users from potentially harmful macros. To enable macros, follow these steps:
- Open Word and click on File in the top-left corner.
- Select Options from the dropdown menu.
- Go to the Trust Center tab and click on Trust Center Settings.\
- In the Trust Center, click on Macro Settings and select Enable all macros except digitally signed macros.\
- Click OK to save the changes.
3. Opening the Macro File
Now that macros are enabled, open the Deepseek macro file. You can do this by double-clicking on the file or by opening it within Word. The macro editor will appear, allowing you to view and modify the code.
4. Copying the Macro Code
In the macro editor, locate the Deepseek macro code. Select the code and copy it using the keyboard shortcut Ctrl+C or by right-clicking and choosing Copy.\
5. Adding the Macro to Word
To add the Deepseek macro to Word, follow these steps:
- Open a new or existing Word document.
- Click on View in the top ribbon.
- Select Macros from the dropdown menu.
- In the Macros dialog box, click on Create to create a new macro.
- Give the macro a name and click OK.\
- In the Edit Code window, paste the copied Deepseek macro code using the keyboard shortcut Ctrl+V or by right-clicking and choosing Paste.\
- Click Save to save the macro.
6. Using the Deepseek Macro
Now that the Deepseek macro is added to Word, you can use it by following these steps:
- Click on View in the top ribbon.
- Select Macros from the dropdown menu.
- In the Macros dialog box, select the Deepseek macro and click Run.\
Benefits of Using Deepseek Macro Code
Adding Deepseek macro code to Word offers numerous benefits, including:
- Time-saving: Automating repetitive tasks with macros saves time and effort, allowing you to focus on more important tasks.
- Enhanced productivity: By streamlining your workflow, Deepseek macro code can significantly boost your productivity.
- Improved document quality: The advanced features of Deepseek macro code can help you create professional-looking documents with ease.
- Customization: You can modify the Deepseek macro code to suit your specific needs and preferences.
Conclusion
Adding Deepseek macro code to Word can revolutionize your document creation process, offering numerous benefits and enhancing your productivity. By following the step-by-step guide provided in this article, you can easily incorporate Deepseek macro code into your Word documents and enjoy its advanced features. Remember to explore the various aspects of the macro to make the most out of it and achieve professional-looking results.











