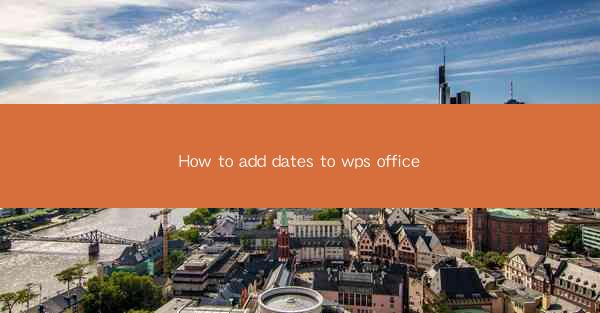
Introduction to Adding Dates in WPS Office
Adding dates to documents is a common task that helps in organizing and tracking information. WPS Office, a versatile productivity suite, offers a straightforward way to insert dates into your documents. Whether you are creating a report, a presentation, or a simple text document, knowing how to add dates can enhance the professionalism and functionality of your work.
Opening WPS Office and Selecting the Document
To begin, open WPS Office and select the type of document you want to add a date to. This could be a Word document, a spreadsheet, or a presentation. Once your document is open, you are ready to proceed with adding the date.
Using the Quick Access Toolbar
One of the quickest ways to add a date in WPS Office is through the Quick Access Toolbar. If it's not already visible, you can enable it by clicking on the File tab and then selecting Options. In the Customize Quick Access Toolbar section, check the box for Quick Access Toolbar and click OK. Now, you will see a small arrow at the top left corner of the screen. Click on this arrow, and you can add the Insert Date and Time button to your toolbar.
1. Click on the Insert Date and Time button.
2. A dialog box will appear with various date and time formats.
3. Choose the format you prefer and click OK.\
Using the Insert Menu
If you prefer not to use the Quick Access Toolbar, you can also add a date by using the Insert menu.
1. Click on the Insert tab at the top of the screen.
2. In the Text group, click on Date and Time.\
3. A dialog box will appear with a list of date and time formats.
4. Select the format you want and click OK.\
Customizing the Date Format
WPS Office allows you to customize the date format to suit your needs. Here's how to do it:
1. After inserting the date, right-click on it.
2. Select Format Cells from the context menu.
3. In the Number tab, click on Date.\
4. Choose the format you want from the list or create a custom format by typing it in the Type field.
5. Click OK to apply the changes.
Inserting a Date in a Header or Footer
If you want to insert a date in the header or footer of your document, follow these steps:
1. Click on the Insert tab.
2. In the Header and Footer group, click on Header or Footer.\
3. Choose the header or footer style you want to use.
4. Once in the header or footer section, click on the Insert Date and Time button.
5. Select the date format and click OK.\
6. To exit the header or footer section, click on the Close button or press Esc.\
Adding Dates to Multiple Documents
If you need to add dates to multiple documents, you can create a template with the date already inserted. Here's how:
1. Create a new document and insert the date as you normally would.
2. Save this document as a template by clicking File > Save As.\
3. In the Save As dialog box, select Document Template from the Save as type dropdown menu.
4. Give your template a name and click Save.\
5. Now, when you create a new document based on this template, the date will already be included.
By following these steps, you can easily add dates to your documents in WPS Office, enhancing the organization and professionalism of your work.











