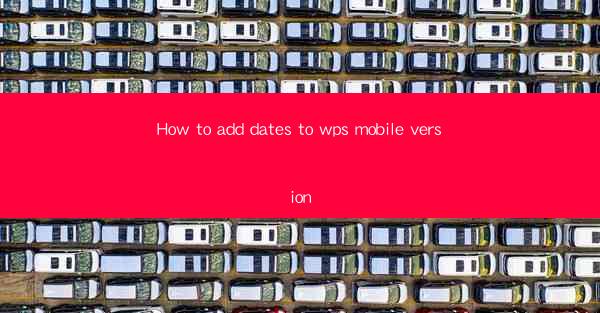
Unlocking the Timeless Power of WPS on the Go
In the fast-paced digital era, the ability to manage time efficiently is a superpower. Imagine harnessing this power right from the palm of your hand, using the WPS mobile app. But what if we told you that you could add dates to your WPS documents on the go? Prepare to have your productivity soar as we delve into the art of adding dates to the WPS mobile version.
The WPS Mobile App: A Brief Overview
Before we dive into the nitty-gritty of adding dates, let's take a quick glance at the WPS mobile app. WPS Office, a versatile productivity suite, has been a staple for Windows users for years. Now, it's available on mobile devices, offering a seamless experience across platforms. With features like word processing, spreadsheet management, and presentations, WPS Mobile is a powerhouse in your pocket.
The Magic of Dates in WPS Documents
Dates are more than just a sequence of numbers and months; they are the heartbeat of any document. They provide context, establish timelines, and ensure that your work is always up-to-date. Whether you're drafting a business report or jotting down a personal to-do list, adding dates to your WPS documents can elevate your productivity to new heights.
Step-by-Step Guide: Adding Dates to WPS Mobile
Now, let's get down to business. Here's a step-by-step guide to adding dates to your WPS documents on the go:
1. Open the WPS App: Launch the WPS Office app on your mobile device.
2. Create or Open a Document: Start a new document or open an existing one where you want to add the date.
3. Access the Insert Menu: Look for the Insert button, usually represented by a plus sign or a menu icon.
4. Select Date and Time: Tap on Date and Time from the available options. This will open a new menu.
5. Choose the Date Format: WPS offers various date formats. Select the one that suits your preference or the document's style.
6. Position the Date: Decide where you want the date to appear in your document. You can place it at the top, bottom, or anywhere within the text.
7. Customize if Needed: If you need to customize the date further, such as adding a specific time or adjusting the font size, use the available options to do so.
8. Save Your Work: Once you're satisfied with the placement and format of the date, save your document.
Mastering the Art of Date Formatting
Dates can be formatted in numerous ways, and WPS Mobile offers a plethora of options. From simple MM/DD/YYYY formats to more complex date-time combinations, you can tailor your dates to fit your needs. Here are a few tips to master the art of date formatting:
- Understand the Shortcuts: Familiarize yourself with the keyboard shortcuts for inserting dates quickly.
- Experiment with Styles: Play around with different date styles to see which one complements your document best.
- Use Templates: If you frequently need to add dates, consider using templates that come with pre-formatted date placeholders.
The Power of Dynamic Dates
One of the most remarkable features of WPS Mobile is the ability to insert dynamic dates. These dates automatically update whenever the document is opened, ensuring that your timeline is always accurate. This feature is particularly useful for time-sensitive documents, such as project plans or event schedules.
Conclusion: Time Management at Your Fingertips
Adding dates to your WPS documents on the go is not just a feature; it's a game-changer. With the WPS Mobile app, you can now manage your time more effectively, ensuring that your work is always on point. So, the next time you're out and about, remember that with WPS Mobile, time is on your side.











