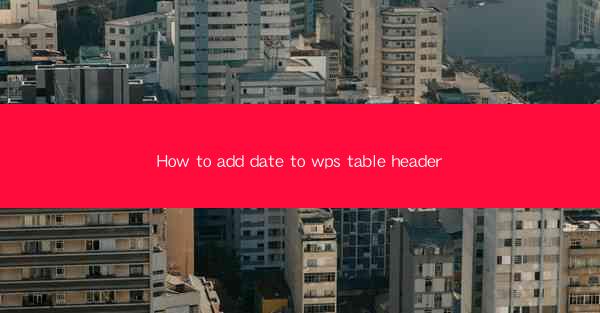
Introduction to Adding Date to WPS Table Header
Adding a date to the header of a table in WPS can be a useful feature for organizing and labeling your data. Whether you are creating a schedule, a timeline, or a report, including the date can help provide context and make your table more informative. In this guide, we will walk you through the steps to add a date to the header of a WPS table.
Opening WPS and Creating a Table
To begin, open WPS and create a new document. If you already have an existing document, you can insert a new table by clicking on the Insert tab in the ribbon menu and selecting Table. Choose the desired number of rows and columns for your table.
Formatting the Table Header
Once your table is created, select the header row (usually the first row) by clicking on it. Right-click on the selected row and choose Table Properties from the context menu. In the Table Properties dialog box, navigate to the Header tab. Here, you can format the header to your liking, including adjusting the font, size, and color.
Inserting the Date Field
With the header formatted, it's time to insert the date field. Click on the cell where you want the date to appear in the header. Go to the Insert tab in the ribbon menu and click on Date and Time. This will open a dialog box with various date formats to choose from.
Selecting the Date Format
In the Date and Time dialog box, you will find a list of predefined date formats. Scroll through the options and select the format that best suits your needs. For example, you might choose Monday, January 1, 2023 or 01/01/2023. Once you have selected the desired format, click OK to insert the date into the selected cell.
Customizing the Date Display
If the predefined date formats do not meet your requirements, you can customize the date display. In the Date and Time dialog box, click on the Customize Formats button. This will open the Customize Date and Time Formats dialog box. Here, you can create a custom format by using specific date and time symbols. For example, you can use yyyy-MM-dd for a year-month-day format.
Updating the Date Automatically
If you want the date in the header to update automatically, you can link the date to the current system date. Select the cell containing the date and right-click. Choose Format Cells from the context menu. In the Format Cells dialog box, go to the Number tab and select Date from the category list. Choose the desired format and click OK. Now, whenever you open the document, the date in the header will automatically reflect the current system date.
Saving Your Changes
After adding the date to your WPS table header and making any necessary customizations, save your document. You can now use this table with a date header for various purposes, such as scheduling, tracking, or reporting. Remember to periodically review and update the date if needed, especially if you are using the table for ongoing projects or events.











