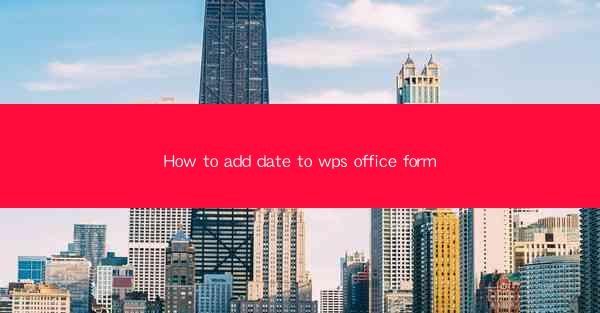
This article provides a comprehensive guide on how to add a date field to a WPS Office form. It covers the importance of including a date field, the step-by-step process to add it, and the various features and benefits it offers. The guide is designed for users of all levels, from beginners to advanced, and includes practical examples and tips to ensure a smooth and efficient experience.
---
Introduction to Adding Date to WPS Office Form
Adding a date field to a WPS Office form is a crucial feature that enhances the functionality and professionalism of your documents. It allows users to automatically fill in the current date or select a specific date, making it ideal for forms that require date tracking, such as event invitations, surveys, or contracts. In this article, we will delve into the process of adding a date field to a WPS Office form, covering the necessary steps and exploring the various options available.
Understanding the Importance of Date Fields in Forms
Date fields are essential for several reasons. Firstly, they help in maintaining a chronological order of entries, which is particularly useful for tracking purposes. Secondly, they provide a sense of urgency or time sensitivity to the form, prompting users to complete it within a specific timeframe. Lastly, date fields can be used to generate reports or analyze data based on the date of submission. Here are some key points to consider:
- Chronological Order: Date fields ensure that entries are recorded in the correct sequence, making it easier to review and manage the data.
- Time Sensitivity: They can be used to set deadlines or reminders, ensuring that forms are completed on time.
- Data Analysis: Date fields can be used to generate reports or analyze trends over time.
Step-by-Step Guide to Adding a Date Field to WPS Office Form
Adding a date field to a WPS Office form is a straightforward process. Here's a detailed step-by-step guide:
1. Open the Form: Launch WPS Office and open the form you want to edit.
2. Access the Form Elements: Click on the Form Elements button on the ribbon.
3. Select the Date Field: Choose the Date field from the available options.
4. Position the Date Field: Click on the form where you want to place the date field and drag it to the desired location.
5. Configure the Date Field: Once the date field is in place, you can configure its properties, such as the format, default date, and validation rules.
Customizing the Date Field Format
The format of the date field is crucial for ensuring that the date is displayed in a readable and consistent manner. WPS Office offers various date formats to choose from:
- Short Date: MM/DD/YYYY
- Medium Date: MMM DD, YYYY
- Long Date: MMMM DD, YYYY
- Custom Format: You can create a custom date format by specifying the desired elements, such as MM/dd/yyyy or dd-MM-yyyy.
Setting a Default Date for the Date Field
Setting a default date for the date field can save users time and reduce errors. Here's how to do it:
1. Select the Date Field: Click on the date field you want to set a default date for.
2. Go to Properties: Right-click on the date field and select Properties from the context menu.
3. Set the Default Date: In the Properties dialog box, navigate to the Data tab and select Set Default Value.
4. Choose the Default Date: You can either enter a specific date or select the Today's Date option.
Validating the Date Field
Validating the date field ensures that users enter a valid date. Here are some validation options:
- Required: The field must be filled out before the form can be submitted.
- Date Range: The date must fall within a specific range, such as Today to One Year from Today.
- Custom Validation: You can create a custom validation rule using a formula.
Conclusion
Adding a date field to a WPS Office form is a simple yet powerful way to enhance the functionality and professionalism of your documents. By following the steps outlined in this article, you can easily add, customize, and validate date fields, ensuring that your forms are both user-friendly and effective. Whether you're creating event invitations, surveys, or contracts, incorporating a date field is a valuable addition that can streamline your workflow and improve data management.











