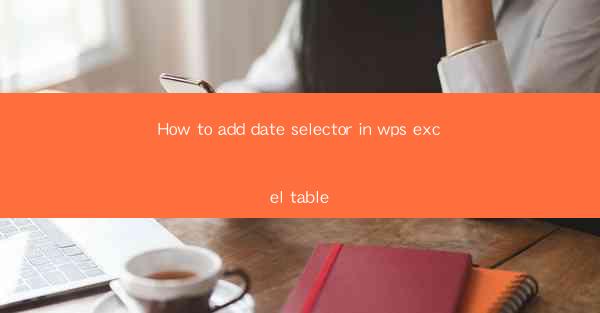
This article provides a comprehensive guide on how to add a date selector in an Excel table within WPS, a popular office suite. It covers the importance of date selectors in data management, the step-by-step process to add a date selector, and the benefits of using this feature. The article also includes tips for customizing the date selector and troubleshooting common issues that may arise during the process.
---
Introduction to Date Selectors in WPS Excel
Date selectors are a valuable tool in data management, especially when dealing with time-sensitive information. In WPS Excel, adding a date selector allows users to easily input and manage dates within their tables. This feature not only enhances the user experience but also improves data accuracy and efficiency. By following a simple process, users can integrate date selectors into their Excel tables, making it easier to sort, filter, and analyze date-based data.
Understanding the Date Selector Feature
Before diving into the steps to add a date selector, it's important to understand its functionality. The date selector in WPS Excel is a dropdown menu that allows users to select a date from a predefined list. This list can be customized to include specific dates or a range of dates. The selector can be placed in a single cell or across multiple cells, depending on the user's needs. This feature is particularly useful for creating calendars, scheduling tasks, or tracking time-based data.
Step-by-Step Guide to Adding a Date Selector
Adding a date selector in WPS Excel is a straightforward process. Here's a step-by-step guide to help users get started:
1. Open WPS Excel and Create a New Table: Begin by opening WPS Excel and creating a new table where you want to add the date selector.
2. Select the Cell for the Date Selector: Click on the cell where you want to place the date selector. This can be a single cell or a range of cells.
3. Insert a Data Validation Rule: Go to the Data tab in the ribbon and click on Data Validation. This will open a dialog box where you can set up the date selector.
4. Configure the Data Validation Settings: In the Data Validation dialog box, select Date from the Allow dropdown menu. You can then choose the specific date format you want to use. Under Data, select Between to define a range of dates if desired.
5. Set the Source for the Date List: Click on the Source button to define the list of dates that will be displayed in the date selector. You can enter a range of dates manually or use a formula to generate the list.
6. Apply the Date Selector: Click OK to apply the data validation rule. The date selector will now appear in the selected cell(s).
Customizing the Date Selector
Once the date selector is added to your Excel table, you can customize it to better suit your needs. Here are a few customization options:
1. Change the Date Format: You can change the date format displayed in the date selector by modifying the cell format settings.
2. Add a Header: To make the date selector more informative, you can add a header above it to label the column or row.
3. Adjust the Dropdown Menu: You can adjust the size of the dropdown menu by changing the cell size or by using the AutoFit feature in WPS Excel.
Benefits of Using a Date Selector
Using a date selector in WPS Excel offers several benefits:
1. Enhanced Data Accuracy: By providing a predefined list of dates, the date selector reduces the risk of input errors.
2. Improved Data Management: Date selectors make it easier to sort, filter, and analyze date-based data.
3. Time-Saving: Users can quickly select dates without manually entering them, saving time and effort.
Troubleshooting Common Issues
While adding a date selector in WPS Excel is generally straightforward, users may encounter some issues. Here are a few common problems and their solutions:
1. Incorrect Date Format: Ensure that the date format in the cell matches the format set in the Data Validation dialog box.
2. Date List Not Displaying: Check that the source for the date list is correctly defined and that the dates are in the correct format.
3. Dropdown Menu Not Working: Make sure that the cell containing the date selector is not protected and that the data validation rule is applied correctly.
Conclusion
Adding a date selector in WPS Excel is a simple yet effective way to enhance data management and improve user experience. By following the step-by-step guide provided in this article, users can easily integrate date selectors into their tables, customize them to their preferences, and enjoy the benefits of accurate and efficient date-based data management.











