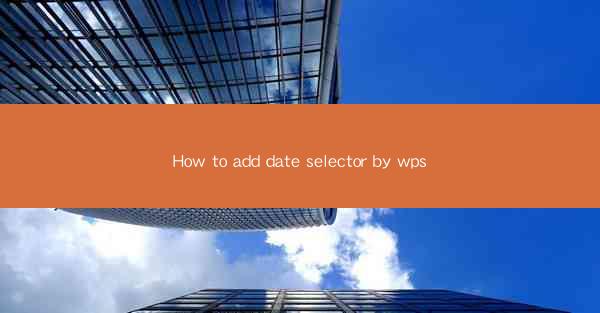
Introduction to Date Selector in WPS
WPS, the popular office suite, offers a range of features that can enhance productivity and streamline workflows. One such feature is the ability to add a date selector to your documents. This guide will walk you through the steps to add a date selector in WPS, making it easier to manage and format dates within your documents.
Understanding the Date Selector in WPS
Before diving into the steps, it's important to understand what a date selector does. The date selector in WPS allows users to insert a date field that can be easily updated and formatted. This is particularly useful for creating templates, managing schedules, or any document that requires date tracking.
Accessing the Date Selector
To begin, open your WPS document where you want to add the date selector. Navigate to the Insert tab on the ribbon at the top of the screen. Here, you will find a variety of options, including Field. Click on Field to open a dropdown menu.
Selecting the Date Field
In the dropdown menu, you will see several types of fields. Look for the Date and Time field. Click on it to insert a date selector into your document. A small calendar icon will appear where you clicked, indicating the insertion of the date field.
Customizing the Date Format
Once the date selector is inserted, you can customize the date format to suit your needs. Right-click on the date field and select Field Properties. In the properties window, you will find a Format option. Here, you can choose from a variety of date formats, such as MM/DD/YYYY or DD-MM-YYYY.\
Updating the Date Automatically
One of the advantages of using a date selector in WPS is the ability to update the date automatically. If you move the document to another computer or open it at a later time, the date will still be accurate. This is because the date selector is linked to the system date on the computer where the document is opened.
Using the Date Selector in Tables
The date selector can also be inserted into tables in WPS. To do this, simply click on the cell where you want to insert the date and follow the same steps as described above. The date selector will be added to the specific cell, allowing you to manage dates within a table structure.
Formatting the Date Selector
In addition to customizing the date format, you can also format the appearance of the date selector. Right-click on the date field and select Format Cells. Here, you can change the font, size, color, and alignment of the date text. This can help make your document more visually appealing and professional.
Advantages of Using the Date Selector
The date selector in WPS offers several advantages. It saves time by eliminating the need to manually enter dates, reduces errors by ensuring accurate date tracking, and provides a professional appearance to your documents. Whether you're creating a business report or a personal planner, the date selector is a valuable tool.
Conclusion
Adding a date selector in WPS is a straightforward process that can greatly enhance the functionality of your documents. By following the steps outlined in this guide, you can easily insert, customize, and update date fields within your WPS documents. Take advantage of this feature to improve your productivity and document management skills.











