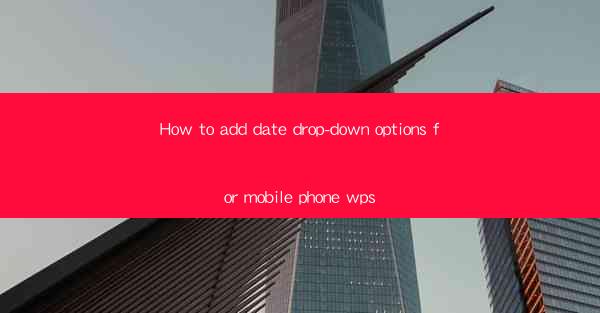
How to Add Date Drop-Down Options for Mobile Phone WPS
In today's digital age, mobile devices have become an integral part of our lives. With the increasing use of mobile phones for various tasks, including document creation and editing, it is essential to have a comprehensive understanding of mobile applications like WPS. This article aims to guide you through the process of adding date drop-down options for mobile phone WPS, enhancing your productivity and efficiency.
1. Introduction to Mobile Phone WPS
WPS Office is a popular office suite for mobile devices, offering a range of features to cater to the needs of users. It includes word processing, spreadsheet, and presentation tools, making it an ideal choice for professionals and students alike. One of the key features of WPS is the ability to add date drop-down options, which can be incredibly useful for managing schedules, deadlines, and other time-sensitive tasks.
2. Understanding the Date Drop-Down Option
The date drop-down option in WPS allows users to select a date from a list of pre-defined dates. This feature can be particularly useful when working on documents that require date references, such as reports, memos, and letters. In this section, we will explore the various aspects of adding date drop-down options for mobile phone WPS.
2.1 Accessing the Date Drop-Down Option
To add a date drop-down option, follow these steps:
1. Open a new or existing document in WPS.
2. Click on the Insert tab.
3. Select Date from the drop-down menu.
2.2 Customizing the Date Format
Once you have inserted the date, you can customize the format by following these steps:
1. Click on the date to select it.
2. Tap on the Format button.
3. Choose the desired date format from the options provided.
2.3 Adding Multiple Dates
If you need to add multiple dates in your document, you can do so by following these steps:
1. Insert the first date as described in section 2.1.
2. To add another date, click on the Insert tab again.
3. Select Date and choose a different date format.
2.4 Using the Date Drop-Down Option in Spreadsheets
The date drop-down option is also available in WPS spreadsheets. To add a date drop-down in a spreadsheet, follow these steps:
1. Open a new or existing spreadsheet in WPS.
2. Click on the cell where you want to insert the date drop-down.
3. Go to the Data tab.
4. Select Data Validation from the drop-down menu.
5. Choose List from the Setting tab.
6. Enter the dates you want to include in the drop-down list.
3. Benefits of Using Date Drop-Down Options
Adding date drop-down options in WPS can provide several benefits, including:
3.1 Improved Productivity
By using date drop-down options, you can save time and effort in manually entering dates. This can be particularly useful when working on large documents or spreadsheets that require multiple date references.
3.2 Enhanced Accuracy
Manual entry of dates can lead to errors. Date drop-down options ensure that you select the correct date, reducing the risk of mistakes.
3.3 Easier Collaboration
When working on collaborative documents, date drop-down options can help maintain consistency in date references, making it easier for team members to understand and work with the document.
4. Conclusion
In conclusion, adding date drop-down options for mobile phone WPS can significantly enhance your productivity and efficiency. By following the steps outlined in this article, you can easily insert and customize date drop-down options in your documents and spreadsheets. This feature not only saves time but also ensures accuracy and consistency in date references. As mobile devices continue to play a vital role in our lives, mastering the use of features like date drop-down options in WPS can help you stay organized and efficient.











