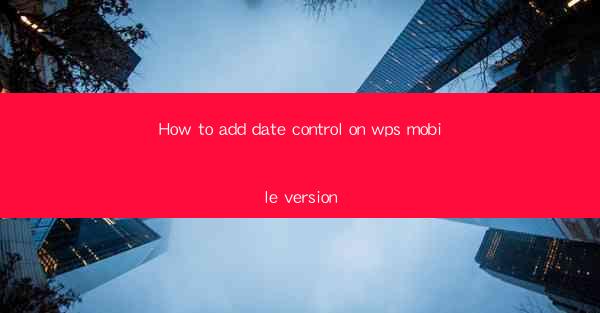
This article provides a comprehensive guide on how to add date control on the WPS mobile version. It covers the necessary steps and features involved in integrating date controls into WPS documents on mobile devices, offering users a detailed explanation of the process, benefits, and best practices for effective date management within the WPS mobile application.
---
Introduction to WPS Mobile Version
WPS Office, a popular office suite, has gained significant popularity among mobile users due to its versatility and user-friendly interface. The WPS mobile version offers a range of features that cater to various office needs, including document creation, editing, and management. One such feature is the ability to add date controls, which can be particularly useful for scheduling, tracking deadlines, and managing time-sensitive tasks. In this article, we will delve into the process of adding date control on the WPS mobile version, exploring its functionalities and benefits.
Understanding Date Controls in WPS Mobile
Date controls in WPS mobile are tools that allow users to insert and manage dates within their documents. These controls can be used to create calendars, set reminders, and format dates in various ways. By understanding the different types of date controls available, users can effectively utilize them to enhance their document organization and productivity.
Accessing the Date Control Feature
To add a date control in WPS mobile, users need to first access the feature. Here's how:
1. Open the WPS mobile application on your device.
2. Tap on the 'Document' or 'Create' button to start a new document or open an existing one.
3. Look for the 'Insert' or 'Add-ons' button, usually represented by a plus sign or a set of tools.
4. Scroll through the available options and select 'Date Control' or a similar label.
Adding a Date Control to Your Document
Once the date control feature is accessed, users can proceed to add it to their document. Here are the steps:
1. After selecting the date control option, a calendar or date picker will appear on the screen.
2. Choose the desired date by tapping on it. The date will be inserted into the document at the cursor's location.
3. Users can customize the date format by tapping on the date and selecting the desired format from the options provided.
Customizing Date Controls
WPS mobile allows users to customize date controls to suit their specific needs. Here are some customization options:
1. Formatting: Users can change the date format to match their preference, such as YYYY-MM-DD or DD/MM/YYYY.
2. Styling: The appearance of the date control can be altered by changing the font size, color, and style.
3. Functionality: Some date controls offer additional functionalities, such as setting reminders or linking to external calendar applications.
Using Date Controls for Productivity
Date controls in WPS mobile can significantly enhance productivity by helping users manage their time and tasks effectively. Here are some ways to use date controls:
1. Scheduling: Insert date controls to schedule meetings, deadlines, or appointments directly within the document.
2. Reminders: Set reminders for important dates by linking the date control to a calendar or reminder app.
3. Time Management: Use date controls to track project timelines and ensure tasks are completed on time.
Conclusion
Adding date controls to the WPS mobile version is a straightforward process that can greatly enhance the functionality and usability of documents. By following the steps outlined in this article, users can effectively integrate date controls into their WPS documents, improving their productivity and time management skills. Whether for personal or professional use, the ability to add and customize date controls in WPS mobile is a valuable feature that should not be overlooked.











