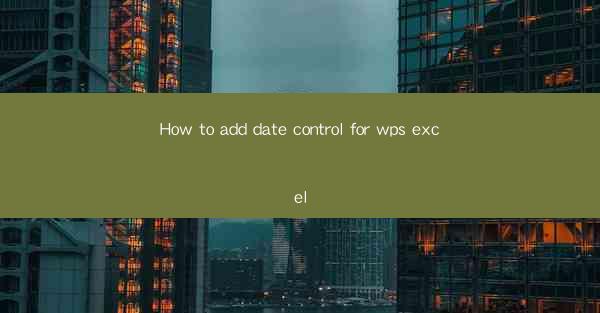
How to Add Date Control for WPS Excel: A Comprehensive Guide
In today's digital age, data management is crucial for businesses and individuals alike. WPS Excel, a popular spreadsheet software, offers a wide range of features to help users manage their data efficiently. One such feature is the ability to add date controls, which can greatly enhance the functionality of your spreadsheets. This article aims to provide a comprehensive guide on how to add date control for WPS Excel, catering to both beginners and advanced users. By the end of this article, you will be able to effectively utilize date controls in your WPS Excel spreadsheets.
Understanding Date Controls in WPS Excel
What are Date Controls?
Date controls in WPS Excel are interactive elements that allow users to select dates from a calendar or a date picker. These controls can be used to validate dates, filter data based on date ranges, and create dynamic date-based calculations. By adding date controls to your spreadsheets, you can streamline data entry, improve data accuracy, and enhance the overall user experience.
Adding Date Control to WPS Excel
1. Inserting a Date Control
To add a date control to your WPS Excel spreadsheet, follow these steps:
1. Open your WPS Excel spreadsheet.
2. Go to the Developer tab in the ribbon.
3. Click on Insert and select Date Control from the drop-down menu.
4. A date control will be inserted into your spreadsheet.
2. Configuring the Date Control
Once the date control is inserted, you can configure its properties to suit your needs:
1. Right-click on the date control and select Properties.\
2. In the Properties window, you can set the following options:
- Data Validation: Specify the date range, format, and validation criteria.
- Format: Choose the date format you want to display.
- Appearance: Customize the appearance of the date control, such as font, color, and size.
3. Linking Date Control to Cells
You can link the date control to a specific cell or range of cells to display the selected date:
1. Click on the date control and select Format Control from the context menu.
2. In the Format Control window, select the Linked Cell option.
3. Enter the cell reference or select the cell from the worksheet.
Advanced Uses of Date Controls
4. Data Validation with Date Controls
Date controls can be used to validate dates entered by users. For example, you can set a date control to accept only dates within a specific range or to ensure that the entered date is not in the future.
5. Filtering Data Based on Date Ranges
By linking date controls to cells containing dates, you can easily filter data based on date ranges. This is particularly useful when working with large datasets that require date-based filtering.
6. Dynamic Date-Based Calculations
Date controls can be used to perform dynamic date-based calculations, such as calculating the number of days between two dates or determining the due date for tasks.
Tips and Tricks for Effective Date Control Usage
7. Using Date Controls for Formulas
You can use date controls in formulas to perform calculations based on the selected date. For example, you can calculate the number of working days between two dates or determine the next business day.
8. Customizing Date Control Appearance
Customize the appearance of date controls to match your spreadsheet's theme or to make them more user-friendly. You can change the font, color, and size of the date control to suit your preferences.
9. Protecting Date Controls
To prevent users from modifying the date control, you can protect it using the Protect Sheet feature in WPS Excel.
10. Using Date Controls in Data Entry Forms
Date controls can be used in data entry forms to ensure that users enter valid dates. This is particularly useful when collecting data from multiple users or sources.
Conclusion
Adding date controls to your WPS Excel spreadsheets can greatly enhance their functionality and user experience. By following the steps outlined in this article, you can effectively add, configure, and utilize date controls in your spreadsheets. Whether you are a beginner or an advanced user, date controls can help you manage your data more efficiently and accurately.
As data management continues to evolve, it is essential to stay updated with the latest features and functionalities offered by spreadsheet software like WPS Excel. By mastering the use of date controls, you can take your data management skills to the next level and make informed decisions based on accurate and up-to-date information.
In the future, we can expect to see more advanced features and integrations with date controls in WPS Excel. This could include AI-driven date predictions, real-time data validation, and seamless integration with other data management tools. Stay tuned for more updates and advancements in this exciting field!











