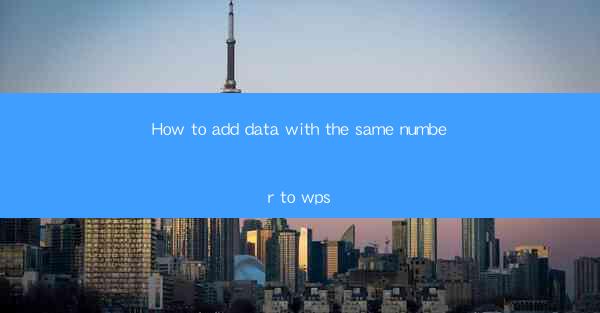
How to Add Data with the Same Number to WPS: A Comprehensive Guide
In today's digital age, data management is crucial for both personal and professional purposes. WPS, a popular office suite, offers a range of tools to help users manage and organize their data efficiently. One common task in data management is adding data with the same number to WPS. This article aims to provide a comprehensive guide on how to achieve this task, catering to the needs of both beginners and advanced users.
1. Understanding the Basics of WPS
Before diving into the process of adding data with the same number, it is essential to have a basic understanding of WPS. WPS is a versatile office suite that includes word processors, spreadsheet tools, and presentation software. It is widely used due to its user-friendly interface and compatibility with Microsoft Office formats.
2. Preparing the Data
To add data with the same number to WPS, you need to have the data ready. This can be in various formats, such as a text file, Excel spreadsheet, or even a PDF document. Ensure that the data is organized and formatted correctly to avoid any errors during the addition process.
3. Opening WPS Spreadsheet
Once you have the data ready, open WPS Spreadsheet. If you are new to WPS, you can download it for free from the official website. The spreadsheet interface allows you to input, edit, and manage data efficiently.
4. Entering the Data
To add data with the same number, start by entering the number in the desired cell. You can use the keyboard or the mouse to select the cell and type the number. Ensure that the number is entered correctly to avoid any discrepancies in the data.
5. Copying and Pasting the Number
After entering the number, you need to copy and paste it to other cells. Select the cell containing the number, right-click, and choose Copy. Then, select the cells where you want to add the same number and right-click again. Choose Paste to add the number to those cells.
6. Using Formulas for Bulk Addition
If you have a large amount of data to add with the same number, using formulas can save you time and effort. In WPS Spreadsheet, you can use the IF function to check if a cell contains the same number and then add it to other cells. This method is particularly useful when dealing with complex data structures.
7. Sorting and Filtering the Data
Once you have added the data with the same number, you may want to sort or filter it for better organization. WPS Spreadsheet provides various sorting and filtering options that allow you to arrange the data based on specific criteria. This can help you identify patterns and trends in your data.
8. Data Validation
To ensure the accuracy of your data, it is crucial to perform data validation. WPS Spreadsheet offers data validation features that allow you to set rules and constraints for the data. This ensures that only valid data is entered into the spreadsheet.
9. Data Analysis
Adding data with the same number is just the beginning. Once you have the data organized, you can perform various data analysis tasks using WPS Spreadsheet. This includes calculating sums, averages, and percentages, as well as creating charts and graphs to visualize the data.
10. Data Sharing and Collaboration
WPS Spreadsheet allows you to share and collaborate on your data with others. You can invite team members to view or edit the spreadsheet, making it easier to work on projects together. This feature is particularly useful for remote teams or individuals working on shared projects.
Conclusion
Adding data with the same number to WPS is a fundamental task in data management. By following the steps outlined in this article, you can efficiently organize and manage your data. Whether you are a beginner or an advanced user, WPS Spreadsheet provides the necessary tools to handle your data effectively. Remember to regularly backup your data and stay updated with the latest features and updates of WPS to enhance your data management skills.











