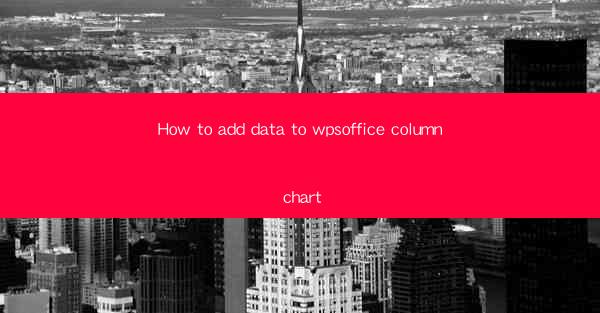
Introduction to WPS Office Column Chart
WPS Office is a versatile office suite that includes a range of tools for data analysis and presentation. One of the key features is the ability to create column charts, which are excellent for comparing different data sets. In this guide, we will walk you through the process of adding data to a WPS Office column chart, ensuring that your visualizations are accurate and informative.
Opening WPS Office and Creating a New Column Chart
To begin, open WPS Office and navigate to the 'Charts' section. Here, you will find a variety of chart types, including column charts. Click on 'Column Chart' to create a new chart. Once the chart is created, you will see a default set of data labels and categories.
Adding Data to the Column Chart
1. Select the Data Range: Click on the chart to select it. Then, click on the 'Data' tab in the ribbon at the top of the screen. This will open the 'Data' panel on the right side.
2. Enter Data: In the 'Data' panel, you will see a table with columns for 'Series' and 'Categories'. To add data, click on the 'Series' column and enter the name of your data series. Then, click on the 'Categories' column and enter the corresponding categories for your data.
3. Add Data Points: For each data point, click on the 'Values' column and enter the numerical data. You can add as many data points as needed for your chart.
Formatting the Column Chart
4. Adjust the Axis: Once your data is entered, you may want to adjust the axis labels and scales. Click on the 'Axes' button in the 'Data' panel to access these settings. You can change the title of the axes, the minimum and maximum values, and the interval between ticks.
5. Customize the Appearance: To make your column chart more visually appealing, you can customize the colors, fonts, and line styles. Use the 'Design' tab in the ribbon to access these options. You can also add data labels, gridlines, and a legend to enhance the readability of your chart.
Adding Additional Data Series
6. Inserting More Series: If you have additional data sets to compare, you can add more series to your column chart. Click on the 'Add Series' button in the 'Data' panel. This will open a new row in the 'Series' and 'Categories' columns where you can enter the data for the new series.
7. Adjusting Series Order: To change the order in which the series are displayed, click on the 'Order' button in the 'Data' panel. This will allow you to drag and drop the series to rearrange them as needed.
Finalizing and Saving Your Column Chart
After you have added and formatted your data, take a moment to review your column chart. Make sure that all the data points are correctly displayed and that the chart is visually appealing. Once you are satisfied, save your chart by clicking on the 'Save' button in the ribbon.
Conclusion
Adding data to a WPS Office column chart is a straightforward process that can help you effectively communicate your data. By following these steps, you can create clear and informative visualizations that will enhance your presentations and reports. Remember to experiment with different chart styles and formatting options to find the best way to represent your data.











