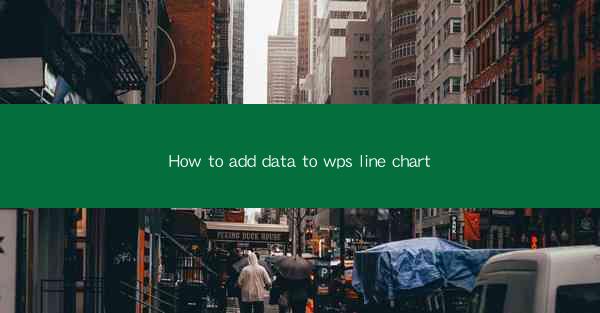
This article provides a comprehensive guide on how to add data to a line chart in WPS, a popular office suite. It covers the basics of creating a line chart, importing data, customizing the chart, and tips for effective data visualization. The article is structured into six main sections, each focusing on a different aspect of adding data to a WPS line chart, ensuring that readers can follow along and learn the process step by step.
---
Introduction to WPS Line Chart
WPS, a versatile office suite, includes a range of tools for data analysis and visualization. One of its features is the ability to create line charts, which are excellent for displaying trends over time. Whether you are analyzing sales data, tracking stock prices, or monitoring other time-based metrics, WPS line charts can help you visualize your data effectively. This article will walk you through the process of adding data to a WPS line chart, from setting up the chart to customizing it for optimal presentation.
Creating a New Line Chart in WPS
To begin, open WPS and navigate to the 'Insert' tab. Here, you will find the 'Chart' button, which opens a dropdown menu. Select 'Line Chart' to create a new chart. WPS offers several types of line charts, including 2D line charts, 3D line charts, and area charts. Choose the one that best suits your data and the story you want to tell.
Importing Data into the Line Chart
Once you have created a line chart, the next step is to import your data. You can do this by either typing the data directly into the chart or by importing it from an external source. If you are typing the data, simply click on the chart and start entering your values. For importing data, you can use the 'Data' tab to load data from a spreadsheet or a text file. Ensure that your data is organized in a way that matches the chart's expected format, typically with categories in one column and values in another.
Customizing the Line Chart
After adding your data, you may want to customize the line chart to make it more informative and visually appealing. WPS provides a variety of customization options. You can change the chart title, axis labels, and legend. You can also adjust the line color, thickness, and style. Additionally, you can add data labels to each point on the line to show exact values. These customizations can help your audience understand the data more easily.
Adding Trend Lines and Annotations
To further enhance your line chart, you can add trend lines and annotations. Trend lines help identify the general direction of the data, while annotations provide additional context or notes. In WPS, you can add a trend line by selecting the data series and then choosing the 'Add Trend Line' option from the 'Analysis' tab. Annotations can be added by clicking on the chart and inserting text boxes where you want to add notes.
Interacting with the Line Chart
Once your line chart is set up, you can interact with it to explore the data. WPS allows you to zoom in and out, pan across the chart, and even save the chart as an image or print it. These interactive features make it easier to analyze the data and share your findings with others.
Conclusion
Adding data to a WPS line chart is a straightforward process that can help you effectively communicate your data insights. By following the steps outlined in this article, you can create a line chart that is both informative and visually engaging. Whether you are a beginner or an experienced user, WPS provides the tools you need to visualize your data and make it more accessible to your audience. Remember to experiment with different customization options to find the best way to present your data.











