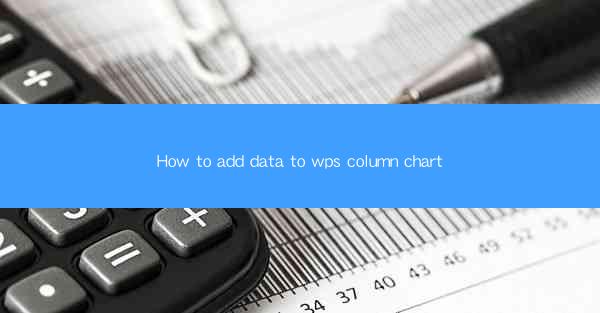
Introduction to WPS Column Chart
WPS is a versatile office suite that includes a range of tools for data analysis and presentation. One of the key features is the ability to create column charts, which are excellent for comparing different data sets. In this article, we will guide you through the process of adding data to a WPS column chart, ensuring that your visualizations are accurate and informative.
Opening WPS and Creating a New Column Chart
To begin, open WPS and navigate to the 'Insert' tab. Here, you will find the 'Chart' option. Click on it, and then select 'Column Chart' from the dropdown menu. A new column chart will be inserted into your document or spreadsheet.
Understanding the Column Chart Interface
Once your column chart is created, you will notice several elements: the chart area, axes, legend, and data labels. The chart area is where the visual representation of your data will be displayed. The axes represent the horizontal (category) and vertical (value) scales. The legend explains which colors correspond to which data series. Lastly, data labels are optional and can be used to display specific values on the chart.
Adding Data to the Column Chart
To add data to your column chart, you have a few options:
1. Using the Data Table: If you have your data in a table within the same document, you can simply drag and drop the table into the chart area. The chart will automatically recognize the data and create columns for each category.
2. Entering Data Manually: If you don't have a table or prefer to enter data manually, click on the chart area and then click on the 'Edit Data' button. This will open a new window where you can input your data series and categories.
3. Importing Data: If your data is stored in an external file, such as an Excel spreadsheet, you can import it directly into WPS. Simply go to the 'Data' tab and select 'Import Data'. Choose your file and specify the range of data you want to import.
4. Using the Quick Analysis Tool: For quick data entry, you can use the Quick Analysis tool. Select your data, go to the 'Analysis' tab, and click on 'Quick Analysis'. Choose 'Chart' from the options, and WPS will create a column chart with your data.
Formatting the Data Series
After adding your data, you may want to format the data series to make your chart more visually appealing and informative:
1. Changing Colors: Select the data series you want to change, and then click on the 'Format' tab. Here, you can choose a new color for the series.
2. Adding Data Labels: To display specific values on the chart, select the data series and then go to the 'Format' tab. Click on 'Data Labels' and choose the type of labels you want to add.
3. Adjusting Column Widths: If you find that the columns are too narrow or wide, you can adjust their widths by clicking on the column and using the 'Format' tab to change the 'Width' property.
4. Adding a Secondary Axis: If you have a large range of values, you might want to add a secondary axis. This can be done by selecting the 'Chart Tools' tab, clicking on 'Axes', and then choosing 'Secondary Vertical Axis'.
Customizing the Chart
Once your data is in place and formatted, you can further customize your column chart:
1. Adding a Title: Click on the chart area and then go to the 'Chart Tools' tab. Select 'Chart Title' and choose whether you want to add a primary title or a secondary title.
2. Adjusting the Legend: If you have multiple data series, you might want to move or remove the legend. This can be done by clicking on the legend and using the 'Format' tab to adjust its position or remove it entirely.
3. Adding Grid Lines: To make it easier to read the values on the axes, you can add grid lines. Go to the 'Chart Tools' tab, click on 'Axes', and then select 'Vertical Axis' or 'Horizontal Axis'. Check the 'Major Gridlines' option.
4. Applying a Theme: To quickly give your chart a professional look, you can apply a theme. Go to the 'Design' tab and select a theme from the available options.
Conclusion
Adding data to a WPS column chart is a straightforward process that can be completed in a few simple steps. By following the guidelines outlined in this article, you can create clear and effective visual representations of your data. Whether you're comparing sales figures, tracking progress, or analyzing trends, WPS column charts are a powerful tool for communication and analysis.











