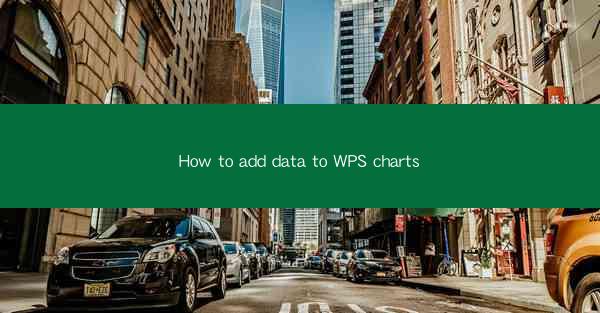
WPS is a versatile office suite that offers a wide range of features, including the ability to create and edit charts. Adding data to WPS charts is a fundamental skill that can help you visualize your data effectively. In this article, we will explore various aspects of adding data to WPS charts, from basic steps to advanced techniques.
Understanding WPS Charts
Before diving into the details of adding data to WPS charts, it's essential to have a basic understanding of the chart types available in WPS. WPS offers a variety of chart types, including line charts, bar charts, pie charts, scatter charts, and more. Each chart type is suitable for different types of data and purposes.
Chart Types in WPS
1. Line Charts: Ideal for displaying trends over time. They are useful for comparing data points at different intervals.
2. Bar Charts: Great for comparing different categories. They are often used for displaying categorical data.
3. Pie Charts: Excellent for showing proportions or percentages. They are best used when you want to highlight the largest or smallest segments.
4. Scatter Charts: Useful for showing the relationship between two variables. They are often used in statistical analysis.
5. Column Charts: Similar to bar charts, but with vertical bars. They are suitable for comparing different categories.
6. Area Charts: Similar to line charts, but with filled areas. They are useful for showing the magnitude of changes over time.
7. Radar Charts: Useful for comparing multiple variables. They are often used in quality control and performance analysis.
8. Bubble Charts: Similar to scatter charts, but with an additional variable represented by the size of the bubble.
Choosing the Right Chart Type
When adding data to a WPS chart, it's crucial to choose the right chart type. Consider the nature of your data and the message you want to convey. For example, if you want to show the sales trends over time, a line chart would be the best choice. If you want to compare the sales of different products, a bar chart would be more appropriate.
Adding Data to WPS Charts
Now that you have a basic understanding of WPS charts and their types, let's explore the steps involved in adding data to a chart.
Creating a New Chart
1. Open WPS and go to the Insert tab.
2. Click on the Chart button and select the desired chart type from the dropdown menu.
3. A new chart will be inserted into your document.
Adding Data
1. Once the chart is created, you will see a data table on the right side of the screen.
2. Enter your data into the table. Each row represents a data point, and each column represents a category or variable.
3. Make sure to enter the data in the correct format. For example, if you are using a line chart, enter the dates in the first column and the corresponding values in the second column.
Formatting the Chart
1. After adding the data, you can format the chart to make it more visually appealing.
2. Click on the chart to select it.
3. Go to the Chart Tools tab on the ribbon.
4. Use the various options available to format the chart, such as changing the chart type, adding titles, adjusting the axes, and more.
Advanced Techniques for Adding Data to WPS Charts
In addition to the basic steps, there are several advanced techniques you can use to add data to WPS charts.
Linking Data Sources
1. WPS allows you to link your chart to external data sources, such as Excel spreadsheets or databases.
2. To link a data source, click on the chart and go to the Chart Tools tab.
3. Select Edit Data and then choose Link to Data Source.\
4. Enter the data source URL or file path and click OK.\
Updating Data
1. If your data source is linked, WPS will automatically update the chart when the data source is modified.
2. To manually update the data, click on the chart and go to the Chart Tools tab.
3. Select Edit Data and then choose Refresh Data.\
Using Data Validation
1. Data validation is a useful feature that ensures the accuracy of your data.
2. To add data validation, click on the chart and go to the Chart Tools tab.
3. Select Data Validation and then choose the desired validation rules.
4. Enter the validation criteria and click OK.\
Creating Dynamic Charts
1. Dynamic charts can be updated in real-time, making them ideal for displaying live data.
2. To create a dynamic chart, click on the chart and go to the Chart Tools tab.
3. Select Dynamic Chart and then choose the desired options.
4. Enter the data source and click OK.\
Conclusion
Adding data to WPS charts is a straightforward process that can help you visualize your data effectively. By understanding the different chart types, following the basic steps, and utilizing advanced techniques, you can create informative and visually appealing charts. Whether you are a student, professional, or business owner, WPS charts can help you communicate your data more effectively.











