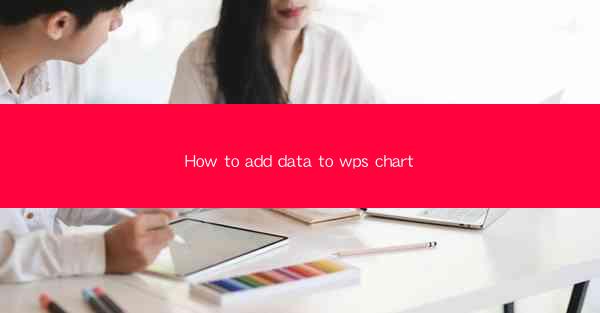
Unlocking the Power of WPS Charts: A Journey into Data Visualization Mastery
In the digital age, where information is king, the ability to present data effectively is a skill that can set you apart. WPS, a versatile office suite, offers a robust charting tool that can transform raw data into compelling visual stories. But how do you add data to a WPS chart? Prepare to embark on a journey that will turn your data into a dynamic narrative.
Step 1: The Canvas Awaits
Before you can add data to a WPS chart, you need a canvas. Open WPS and select the 'Chart' option from the menu. A blank chart will appear, ready to be filled with your data. This is where your story begins to take shape.
Step 2: Choosing Your Chart Type
WPS offers a variety of chart types, each designed to tell a different story. From bar charts to pie charts, line graphs to scatter plots, the choice is yours. Consider the nature of your data and the story you want to tell. Are you comparing categories, showing trends over time, or highlighting correlations?
Step 3: Data, the Heart of Your Story
Now comes the moment of truth. To add data to your WPS chart, you have several options:
- Manual Entry: Simply type your data into the chart. This is great for small datasets or when you want to experiment with different visualizations.
- Importing Data: If you have your data in a spreadsheet or a database, you can import it directly into your chart. This is ideal for larger datasets and ensures accuracy.
- Linking Data: For dynamic updates, you can link your chart to an external data source. This way, any changes in the data will be reflected automatically in your chart.
Step 4: Plotting Your Data
Once you have your data ready, it's time to plot it on your chart. Here's how:
- Drag and Drop: If you're using manual entry, simply drag and drop your data points into the appropriate series on the chart.
- Data Table: For a more structured approach, use the data table feature to input your data. This table will be linked to your chart, ensuring that any changes are automatically updated.
- Importing Data: If you're importing data, follow the prompts to map your data to the chart's axes and series.
Step 5: Fine-Tuning Your Visual Story
Now that your data is plotted, it's time to refine your visual story. Here are some tips:
- Axes and Labels: Ensure that your axes and labels are clear and informative. This will help your audience understand the story you're trying to tell.
- Color and Style: Use colors and styles that enhance readability and convey the message of your data. Avoid cluttering the chart with too many colors or styles.
- Interactivity: WPS charts offer interactive features like zooming and panning. Utilize these to make your chart more engaging.
Step 6: The Final Touch
Before you present your chart, take a moment to review it. Check for any errors, ensure that the data is accurately represented, and that the chart is visually appealing. You might also want to add a title and a legend if necessary.
Step 7: Share Your Story
Once you're satisfied with your chart, it's time to share it with the world. WPS allows you to export your chart in various formats, including images, PDFs, and even interactive web formats. Share your chart in presentations, reports, or online to convey your data-driven insights.
Conclusion: The Art of Data Storytelling
Adding data to a WPS chart is more than just a technical task; it's an art form. By following these steps, you can transform raw data into a compelling visual narrative that resonates with your audience. Remember, the key to effective data storytelling is not just in the data itself, but in how you present it. With WPS, the possibilities are endless. Start your journey into data visualization mastery today!











