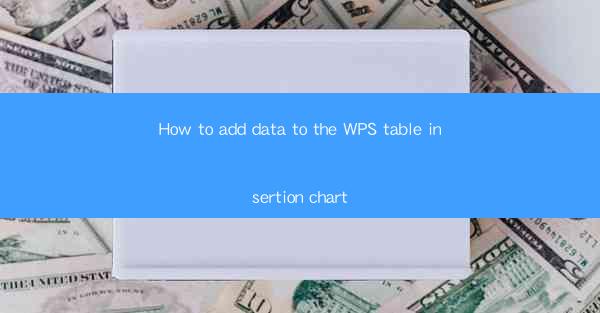
Introduction to WPS Table Insertion Chart
WPS Table, a powerful spreadsheet software, is widely used for data management and analysis. One of its key features is the ability to insert data into charts, making it easier to visualize and understand your data. In this article, we will guide you through the process of adding data to the WPS table insertion chart, ensuring that you can effectively present your information.
Understanding the WPS Table Interface
Before we dive into adding data to the insertion chart, it's important to familiarize yourself with the WPS Table interface. The software is designed to be user-friendly, with a ribbon menu that provides easy access to various functions. Once you open a new or existing table, you'll see the data grid where you enter and manage your data.
Accessing the Chart Insertion Feature
To insert a chart, start by selecting the data you want to include in the chart. This can be a single column, multiple columns, or even an entire row. Once you have your data selected, navigate to the Insert tab in the ribbon menu. Here, you will find the Chart button, which is typically represented by a small chart icon.
Choosing the Type of Chart
After clicking on the Chart button, a gallery of chart types will appear. WPS Table offers a variety of charts, including line charts, column charts, pie charts, and more. Choose the type of chart that best suits your data and the message you want to convey. For example, if you're comparing different categories, a pie chart might be the most effective choice.
Customizing the Chart
Once you've selected a chart type, WPS Table will automatically generate a chart based on your selected data. However, you can further customize the chart to make it more informative and visually appealing. This includes adjusting the title, legend, axis labels, and even the color scheme. Use the chart tools and options available in the ribbon menu to fine-tune your chart.
Adding Data to the Chart
If you need to add more data to the chart after it has been created, simply select the new data in your table and repeat the process of inserting a chart. The new data will be automatically included in the existing chart, allowing you to compare and contrast different sets of information.
Updating the Chart with New Data
As your data changes over time, it's important to update your chart to reflect the latest information. To do this, simply make the necessary changes to your table data. Then, right-click on the chart and select Refresh or Update from the context menu. This will update the chart with the new data, ensuring that your visual representation remains accurate.
Exporting and Sharing the Chart
Once you're satisfied with your chart, you may want to export it for use in other documents or share it with colleagues. WPS Table allows you to export charts in various formats, such as PNG, JPEG, and PDF. To export a chart, right-click on it and select Export Chart. Choose the desired format and specify the file name and location.
Conclusion
Adding data to the WPS table insertion chart is a straightforward process that can greatly enhance the way you present your data. By following the steps outlined in this article, you can create visually appealing charts that effectively communicate your information. Whether you're analyzing sales data, tracking project progress, or comparing financial metrics, WPS Table's charting capabilities can help you make informed decisions and share your insights with others.











