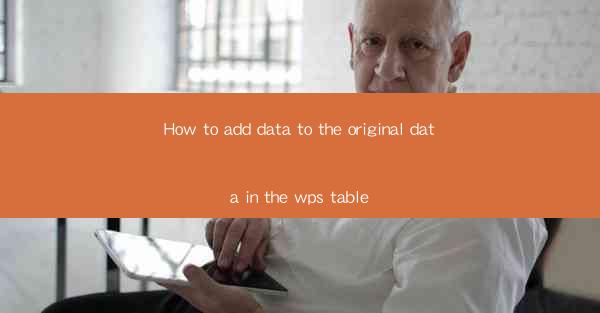
How to Add Data to the Original Data in the WPS Table
Adding data to an existing dataset in WPS Table is a fundamental skill that can greatly enhance your productivity and data management capabilities. Whether you are working on a simple spreadsheet or a complex database, understanding how to add data effectively is crucial. In this article, we will explore various aspects of adding data to the original data in WPS Table, covering everything from basic techniques to advanced strategies.
Understanding the Basics of WPS Table
Before diving into the specifics of adding data, it is essential to have a solid understanding of WPS Table's interface and basic functionalities. WPS Table is a versatile spreadsheet program that offers a range of features similar to Microsoft Excel. Familiarize yourself with the following elements:
- The Workspace: This is where you will create, open, and manage your spreadsheets.
- The Formula Bar: Used to enter and edit formulas and functions.
- The Grid: The grid consists of rows and columns where you enter and organize your data.
- The Status Bar: Provides information about the current selection, such as the number of selected cells.
Adding Data to Existing Cells
One of the most straightforward ways to add data is by directly entering it into existing cells. Here's how you can do it:
1. Select the Cell: Click on the cell where you want to add data.
2. Enter the Data: Type the data you want to add and press Enter.
3. Adjust Formatting: If necessary, adjust the formatting of the cell to match the rest of the data in the column or row.
Handling Data Types
When adding data, it's important to consider the data type. WPS Table supports various data types, including text, numbers, dates, and formulas. Here are some tips for handling different data types:
- Text: Use text for names, addresses, and other non-numeric data.
- Numbers: Use numbers for quantities, prices, and other numeric data.
- Dates: Use dates for dates and times, and format them accordingly.
Using AutoFill
AutoFill is a powerful feature in WPS Table that allows you to quickly fill cells with data. Here's how to use it:
1. Select the Cell: Click on the cell where you want to start the AutoFill sequence.
2. Drag the Fill Handle: Move your cursor to the bottom-right corner of the cell until it turns into a plus sign.
3. Drag to Fill: Click and drag the fill handle to the cells where you want to add the data.
Copying and Pasting Data
Copying and pasting data is another efficient way to add data to your spreadsheet. Here's how to do it:
1. Select the Data: Click and drag to select the data you want to copy.
2. Copy the Data: Right-click and select Copy, or press Ctrl+C.
3. Paste the Data: Click on the cell where you want to paste the data and right-click, then select Paste, or press Ctrl+V.
Adding Data to New Rows and Columns
In addition to adding data to existing cells, you can also add new rows and columns to your spreadsheet. Here's how to do it:
Adding New Rows
1. Select the Row: Click on the row number where you want to insert a new row.
2. Right-click and Select Insert Row: Right-click on the selected row and select Insert Row.\
3. Enter the Data: Enter the data into the new row as needed.
Adding New Columns
1. Select the Column: Click on the column letter where you want to insert a new column.
2. Right-click and Select Insert Column: Right-click on the selected column and select Insert Column.\
3. Enter the Data: Enter the data into the new column as needed.
Using Formulas and Functions to Add Data
WPS Table offers a wide range of formulas and functions that can help you add data in various ways. Here are some examples:
Calculating Totals
To calculate the total of a column or row, you can use the SUM function. Here's how:
1. Select the Cell: Click on the cell where you want to display the total.
2. Enter the Formula: Type =SUM( and select the range of cells you want to add.
3. Press Enter: Press Enter to calculate the total.
Using Logical Functions
Logical functions, such as IF and AND, can be used to add data based on certain conditions. Here's an example using the IF function:
1. Select the Cell: Click on the cell where you want to display the result.
2. Enter the Formula: Type =IF( and specify the condition, followed by the value you want to display if the condition is true, and the value you want to display if the condition is false.
3. Press Enter: Press Enter to apply the formula.
Importing Data from External Sources
In addition to adding data manually, you can also import data from external sources, such as other spreadsheets, databases, or text files. Here's how to do it:
Importing from a Spreadsheet
1. Open the Import Wizard: Go to the Data tab and click on Import.\
2. Select the File: Choose the file you want to import and click Next.\
3. Configure the Import Settings: Specify the range of data you want to import and the destination in your WPS Table.
4. Import the Data: Click Finish to import the data.
Importing from a Database
1. Open the Database Connection Wizard: Go to the Data tab and click on Database.\
2. Select the Database: Choose the database you want to connect to and click Next.\
3. Configure the Connection: Enter the necessary connection details, such as the server name, username, and password.
4. Select the Table: Choose the table you want to import data from and click Next.\
5. Configure the Import Settings: Specify the range of data you want to import and the destination in your WPS Table.
6. Import the Data: Click Finish to import the data.
Organizing and Managing Your Data
Once you have added data to your WPS Table, it's important to organize and manage it effectively. Here are some tips:
Sorting and Filtering
Sorting and filtering data can help you quickly find the information you need. Here's how to do it:
1. Select the Column: Click on the column header you want to sort or filter.
2. Sort or Filter: Right-click and select Sort or Filter.\
3. Configure the Sort or Filter: Specify the criteria for sorting or filtering, such as ascending or descending order, and the values you want to include or exclude.
Creating Subtotals
Subtotals can help you summarize data in a more meaningful way. Here's how to create subtotals:
1. Select the Data: Click and drag to select the data you want to subtotal.
2. Go to the Data Tab: Click on the Data tab in the ribbon.
3. Click on Subtotal: Click on the Subtotal button in the Data tab.
4. Configure the Subtotal: Specify the column you want to subtotal and the function you want to use, such as SUM or AVERAGE.
Using Data Validation
Data validation can help ensure that the data you enter is accurate and consistent. Here's how to use data validation:
1. Select the Cell: Click on the cell where you want to apply data validation.
2. Go to the Data Tab: Click on the Data tab in the ribbon.
3. Click on Data Validation: Click on the Data Validation button in the Data tab.
4. Configure the Data Validation: Specify the criteria for the data you want to allow, such as a specific range of values or a list of allowed values.
Conclusion
Adding data to the original data in WPS Table is a fundamental skill that can greatly enhance your productivity and data management capabilities. By understanding the basics of WPS Table, using formulas and functions, importing data from external sources, and organizing and managing your data effectively, you can create powerful and informative spreadsheets. Whether you are working on a simple spreadsheet or a complex database, mastering these techniques will help you achieve your goals more efficiently.











