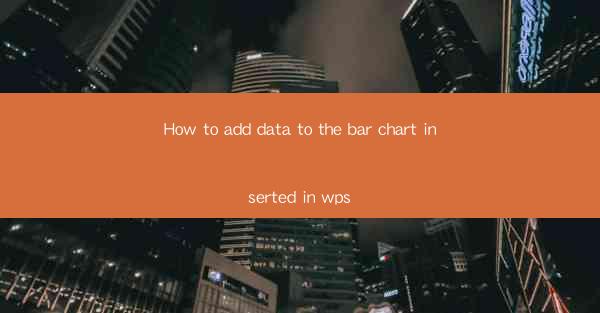
Introduction to Adding Data to a Bar Chart in WPS
Adding data to a bar chart in WPS is a straightforward process that can help you visualize your data effectively. Bar charts are particularly useful for comparing different categories or groups. In this guide, we will walk you through the steps to add data to a bar chart in WPS, ensuring that your chart accurately represents your data.
Preparation of Data
Before you can add data to a bar chart in WPS, you need to have your data organized in a table format. This table should have at least two columns: one for the categories or groups you want to compare and another for the values associated with each category. Here are the steps to prepare your data:
1. Open WPS and create a new spreadsheet.
2. Enter your data into the spreadsheet, ensuring that each category and its corresponding value are in separate cells.
3. Make sure your data is clean and accurate, as any errors will be reflected in your bar chart.
Inserting a Bar Chart
Once your data is prepared, you can proceed to insert a bar chart. Here's how to do it:
1. Select the range of cells containing your data.
2. Go to the Insert tab on the ribbon.
3. Click on the Bar Chart button, which will open a dropdown menu.
4. Choose the type of bar chart that best suits your data visualization needs.
Customizing the Bar Chart
After inserting the bar chart, you may want to customize it to better fit your presentation or report. Here are some customization options:
1. Add Data Labels: To display the exact values on the bars, right-click on a bar and select Add Data Labels.\
2. Change Chart Style: You can change the style of the chart by clicking on the chart and then selecting a new style from the Chart Tools contextual tab.
3. Adjust Axis Titles: Right-click on the axis and select Format Axis to change the axis title or labels.
Adding New Data to the Existing Chart
If you need to add more data to your bar chart after it has been created, follow these steps:
1. Select the range of new data you want to add to the chart.
2. Go to the Chart Tools contextual tab.
3. Click on Select Data to open the Select Data Source dialog box.
4. Click on Add to add a new data series.
5. Select the range of your new data and click OK.\
Adjusting the Chart Layout
After adding new data, you may need to adjust the layout of your chart to ensure that all data is visible and readable. Here's how to do it:
1. Click on the chart to select it.
2. Go to the Chart Tools contextual tab.
3. Use the Layout options to add or remove elements from the chart, such as titles, axes, and legends.
4. Arrange the elements to ensure that the chart is visually appealing and easy to understand.
Saving and Exporting the Bar Chart
Once you are satisfied with your bar chart, you may want to save it or export it to another format. Here's how to do it:
1. Click on the chart to select it.
2. Go to the File menu and select Save As.\
3. Choose the location where you want to save the chart and enter a file name.
4. To export the chart, go to the File menu and select Export.\
5. Choose the desired format, such as PDF or PNG, and follow the prompts to export the chart.
By following these steps, you can effectively add data to a bar chart in WPS and create a visual representation of your data that is both informative and visually appealing.











