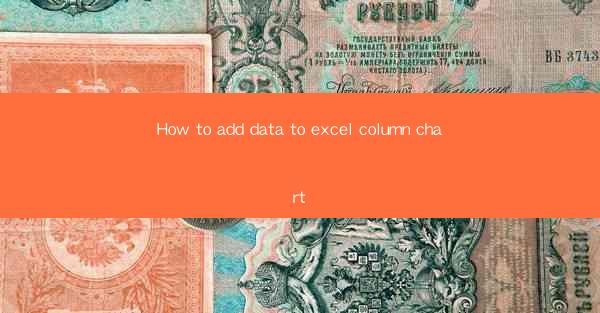
Unlocking the Secrets of Excel Column Charts: A Journey into Data Visualization Mastery
In the vast world of data analysis, Excel stands as a beacon of power and precision. Among its myriad features, the column chart is a visual marvel that can transform raw data into a story that speaks volumes. But how do you add data to an Excel column chart? Prepare to embark on a thrilling adventure as we delve into the art of data visualization with Excel's column charts.
The Art of Column Charts: A Brief Introduction
Before we dive into the nitty-gritty of adding data, let's take a moment to appreciate the column chart. This graphical representation of data uses vertical bars to show comparisons between different categories. It's like a painter's canvas, where each bar is a stroke of color that tells a story. Now, let's learn how to add the brush to our canvas.
Step 1: Gathering Your Data
The first step in this data visualization odyssey is to gather your data. Whether it's sales figures, survey responses, or stock prices, your data is the foundation upon which your column chart will be built. Ensure that your data is clean, accurate, and well-organized. Remember, a chart is only as good as the data it represents.
Step 2: Opening Excel and Creating a New Workbook
With your data in hand, it's time to open Excel and create a new workbook. This is where the magic begins. Click on the File menu, select New, and choose a blank workbook. Your canvas is now ready for the data to be painted upon.
Step 3: Entering Your Data
Now, it's time to enter your data into the workbook. Open the first sheet and start typing your data into the cells. For a column chart, you'll typically have two columns: one for the categories (like months, products, or regions) and one for the values (like sales figures, survey responses, or stock prices). Make sure to separate your data into rows and columns for easy visualization.
Step 4: Selecting the Data for Your Column Chart
With your data entered, it's time to select it. Click and drag your cursor to highlight the range of cells that contain your data. This selection will be the basis for your column chart. Remember to include both the category and value columns to ensure a comprehensive representation of your data.
Step 5: Inserting the Column Chart
With your data selected, it's time to insert the column chart. Go to the Insert tab on the ribbon at the top of Excel. Look for the Charts group and click on it. From the dropdown menu, select Column Chart. A new chart will appear on your sheet, ready to be populated with your data.
Step 6: Customizing Your Column Chart
Now that you have your column chart, it's time to make it shine. Excel offers a plethora of customization options to enhance your chart's visual appeal. You can change the chart type, add titles, adjust the axis labels, and even include data labels for each bar. Experiment with these options to find the perfect look for your chart.
Step 7: Adding More Data to Your Column Chart
What if you need to add more data to your chart after it's already been created? No problem! Simply select the new data you want to include, and then click on the chart. With the chart selected, go to the Chart Tools tab on the ribbon. Look for the Design group and click on Add Chart Element. Choose Data Labels or Trendlines to add the new data to your existing chart.
Step 8: Saving Your Masterpiece
After hours of crafting your column chart, it's time to save your masterpiece. Click on the File menu, select Save As, and choose a location on your computer to store your workbook. Give your file a descriptive name that reflects the data and the chart you've created.
Conclusion: The Power of Data Visualization
In this thrilling journey through the world of Excel column charts, we've learned how to add data, customize our charts, and even incorporate additional information. The power of data visualization lies in its ability to tell a story, to make complex information understandable, and to inspire action. With Excel as your tool, you now have the ability to create captivating column charts that will leave your audience in awe. So, go forth and visualize your data with confidence, and watch as your insights come to life on the canvas of your column chart.











