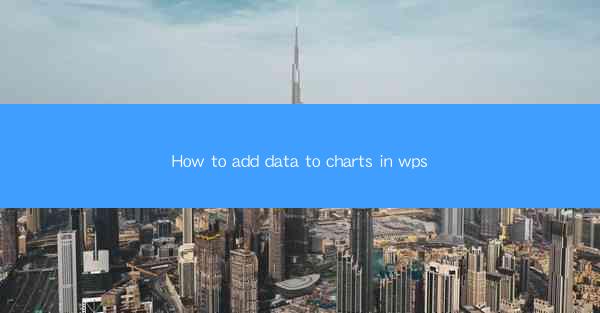
How to Add Data to Charts in WPS
Adding data to charts in WPS is a fundamental skill that can greatly enhance the effectiveness of your presentations and reports. Whether you are a student, a professional, or a business owner, understanding how to input and manipulate data in charts can help you convey information more clearly and engagingly. In this article, we will explore various aspects of adding data to charts in WPS, including selecting the right chart type, formatting data, and enhancing visual appeal.
Understanding Chart Types in WPS
Before you can add data to a chart, it is essential to understand the different types of charts available in WPS. WPS offers a wide range of chart types, including line charts, bar charts, pie charts, scatter plots, and more. Each chart type is suitable for different types of data and purposes.
Line Charts
Line charts are ideal for displaying trends over time. They are particularly useful when you want to show the progression of data points over a continuous period. To add data to a line chart, simply select the data you want to include, click on the Insert tab, and choose Line Chart.\
Bar Charts
Bar charts are excellent for comparing different categories or groups. They are commonly used to display sales figures, survey results, or demographic data. To create a bar chart, select your data, go to the Insert tab, and select Bar Chart.\
Pie Charts
Pie charts are perfect for showing proportions or percentages. They are often used to represent market share, survey results, or any data that can be divided into distinct categories. To add data to a pie chart, select your data, click on the Insert tab, and choose Pie Chart.\
Scatter Plots
Scatter plots are useful for showing the relationship between two variables. They are often used in statistical analysis and research. To create a scatter plot, select your data, go to the Insert tab, and choose Scatter Plot.\
Formatting Data for Charts
Once you have selected the appropriate chart type, the next step is to format your data. Proper formatting ensures that your chart is easy to read and understand. Here are some key aspects to consider when formatting data for charts in WPS.
Labeling Data
Labeling your data is crucial for clarity. Ensure that each data point is clearly labeled, and consider adding a legend if you have multiple data series. This will help your audience easily interpret the information presented in the chart.
Adjusting Data Ranges
Adjusting the data range can help you better visualize the data. For example, if you have a wide range of values, you may want to use a logarithmic scale to make the differences more pronounced. To adjust the data range, right-click on the chart, select Chart Tools, and then choose Format Axis.\
Customizing Data Series
Customizing data series can enhance the visual appeal of your chart. You can change the color, line style, and marker type of each data series. To customize a data series, right-click on the series, select Format Data Series, and then choose the desired options.
Enhancing Visual Appeal
A well-designed chart can make a significant impact on your audience. Here are some tips for enhancing the visual appeal of your charts in WPS.
Using Color Wisely
Color plays a crucial role in chart design. Choose colors that are easy on the eyes and complement each other. Avoid using too many colors, as this can make the chart look cluttered. You can customize the colors of your chart by selecting the chart element, right-clicking, and choosing Format Data Series.\
Adding Titles and Subtitles
Adding a title and subtitle to your chart can provide context and make it more informative. The title should be concise and clearly state the purpose of the chart. The subtitle can provide additional details or background information.
Incorporating Data Labels
Data labels can help your audience quickly understand the values represented in the chart. To add data labels, select the chart, go to the Chart Tools tab, and choose Add Chart Element. Then, select Data Labels and choose the desired options.
Using Data Validation
Data validation is an essential step in ensuring the accuracy of your charts. WPS provides various data validation tools that can help you validate and clean your data before adding it to a chart.
Checking for Errors
Before adding data to a chart, it is crucial to check for errors, such as missing values or incorrect data types. You can use WPS's data validation tools to identify and correct these errors.
Filtering Data
Filtering data can help you focus on specific subsets of your data. For example, you may want to display only the data for a particular region or time period. To filter data, select the data range, go to the Data tab, and choose Filter.\
Sorting Data
Sorting data can make it easier to analyze and visualize. You can sort your data in ascending or descending order based on a specific column. To sort data, select the data range, go to the Data tab, and choose Sort.\
Utilizing Data Analysis Tools
WPS offers a range of data analysis tools that can help you gain insights from your data and create more informative charts.
Calculating Statistical Measures
Statistical measures, such as mean, median, and standard deviation, can provide valuable insights into your data. To calculate these measures, select the data range, go to the Data tab, and choose Analysis ToolPak.\
Creating Data Tables
Data tables can help you organize and summarize your data. To create a data table, select the data range, go to the Insert tab, and choose Table.\
Using Data Visualization Techniques
Data visualization techniques, such as heat maps and treemaps, can help you explore and understand complex data sets. To create these visualizations, select the data range, go to the Insert tab, and choose the desired visualization.
Conclusion
Adding data to charts in WPS is a valuable skill that can help you effectively communicate information and insights. By understanding the different chart types, formatting data, enhancing visual appeal, using data validation, and utilizing data analysis tools, you can create compelling and informative charts. Whether you are a student, a professional, or a business owner, mastering these skills will undoubtedly enhance the quality of your presentations and reports.











